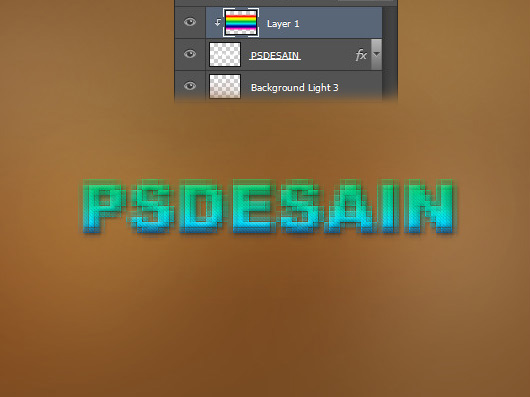Mosaic merupakan seni membuat gambar dengan potongan kecil dari kaca berwarna, batu dan bahan lainnya sehingga membentuk suatu objek tertentu. Seni mosaic ini sudah cukup lama ada yaitu sejak 3-SM. Pada tutorial ini, kita akan mencoba membuat sebuah efek teks bergaya mosaic dengan ditambah beberapa efek layer style di-photoshop.
Bagi kamu yang ingin melihat versi dalam foto (bukan teks) bisa kamu lihat di postingan membuat efek mosaic pada foto
Ini merupakan artikel ke-3 juga pada kategory manipulasi teks setelah sebelumnya saya pernah membahas membuat efek teks lolipop. Jika anda ingin juga membuat beberapa artikel untuk dipostingkan disini, bisa dengan mengcontact saya.
PREVIEW DESAIN
Tutorial ini dibuat dengan beberapa langkah yang mudah, sehingga menghasilkan gambar seperti berikut ini.

Detail tutorial
- Tingkat kesulitan : Pemula
- Software yang digunakan : Adobe Photoshop
- Materi yang dipelajari : Membuat teks dengan mosaic, Layer style dan Clipping mask
- Lama pembuatan : 15 Menit
Tutorial
Langkah 1 : Persiapan awal dan membuat background
Buat kanvas kerja baru dimenu File > New, isikan width 800px dan Height 600px dengan Resolution 72 Pixels/Inch.

Ubah warna foreground menjadi #734c23 dan tekan Alt + Backspace pada keyboard untuk membuat kanvas menjadi lebih berwarna coklat.
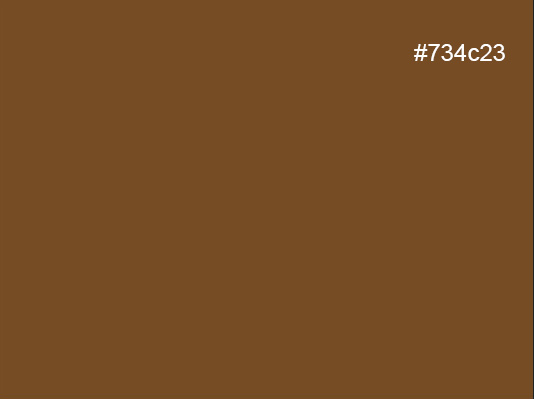
Buat layer baru dengan menekan Ctrl + Shift + N dan beri nama Background Light lalu tekan OK. Dengan warna #c69b6e brush lembut beberapa bagian background secara manual. Pastikan brush lembut dengan hardness 0 dan opacity 15%.

Ubah warna foreground menjadi #dfbc6b. Buat kembali layer baru dengan nama Background Light 2 dan brush lembut untuk kembali membuat cahaya secara manual.

Buat layer baru lagi dengan nama Background Light 3 dan brush lembut dengan warna #a0400d.
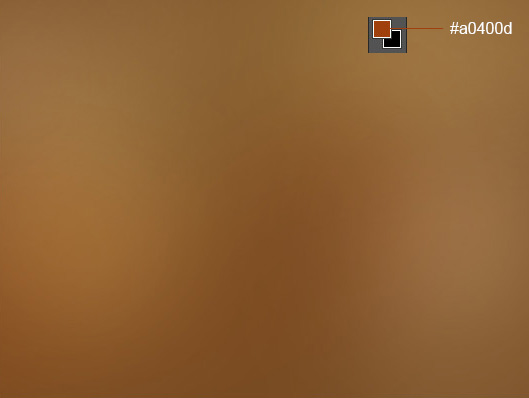
Langkah 2 : Menambahkan teks
Pilih type tool pada toolbox photoshop. Atur font menjadi Arial Black dengan ukuran 100 pt berwarna putih dan tulis teks yang Anda inginkan.
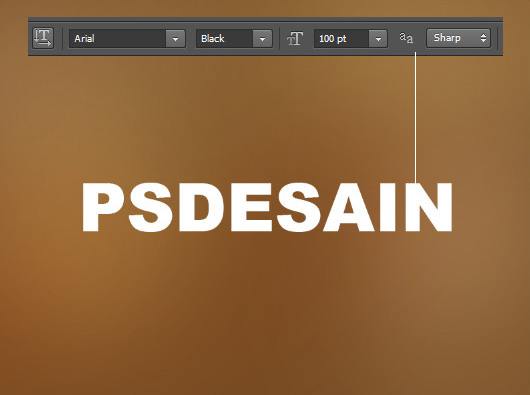
Langkah 3 : Membuat teks bergaya mosaic
Setelah membuat teks, sekarang kita akan menjadikannya bergaya mosaic. Pilih Filter > Blur > Gaussian Blur dan atur Radius sebesar 3.5 pixels.
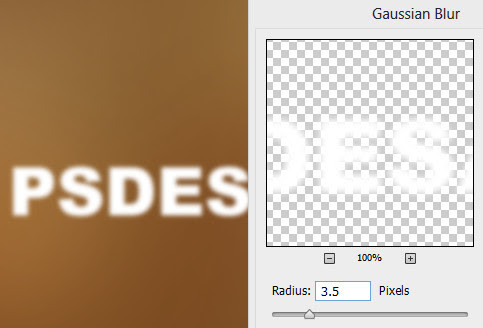
Lanjut dengan kembali memilih Filter > Pixelate > Mosaic dan atur Cell Size menjadi 8 Square.

Lanjut lagi dengan menajamkan efek Mosaic tersebut dengan Filter > Sharpen > Sharpen.

Tekan Ctrl + F pada keyboard untuk melakukan hal yang sama (Sharpen) sehingga lebih tajam dan teks lebih terlihat.

Langkah 4 : Menambah gradasi warna
Sekarang kita akan mencoba mengubah warna teks menjadi lebih bagus dengan warna-warna gradasi. Buat layer baru diatas teks dan pilih gradient tool pada toolbox photoshop, pilih warna transparent rainbow dan buat rainbow seperti berikut.

Ubah warna gradasi rainbow tersebut menjadi clipping mask dimenu Layer > Create clipping mask sehingga warna-warna rainbow tersebut hanya berefek pada teksnya saja.
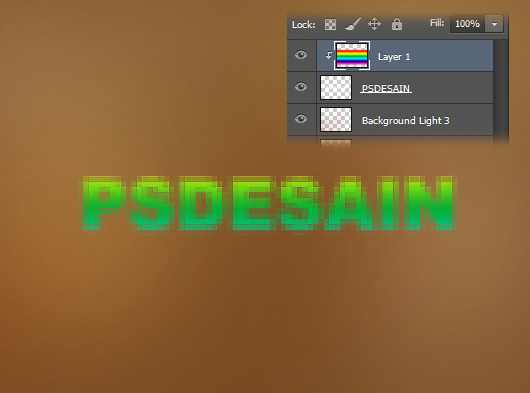
Masih dilayer Gradasi rainbow, turunkan untuk memperoleh warna yang menarik dengan tool move.

Langkah 5 : Membuat texture
Kita akan menambahkan lagi efek pada teks tersebut. Pertama kita akan membuat texture secara manual. Buat kanvas kerja baru dimenu file > new, isikan width dan height sebesar 5 pixel dengan background transparent seperti pada gambar berikut.
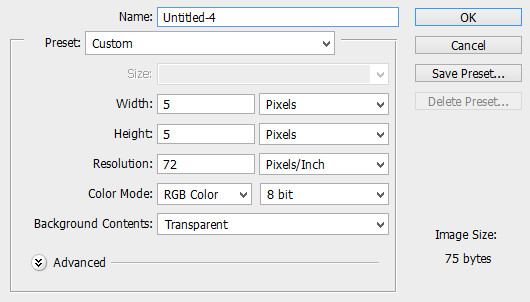
Pilih pencil tool pada toolbox, perbesar ukuran kanvas dan buat titik-titik hitam dengan pencil tool berukuran 1px. Hasilnya buat dengan rapi seperti berikut.

Buat menjadi teksture dimenu edit > Define Pattern.
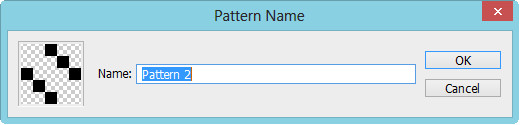
Langkah 6 : Menambah layer style
Pilih layer teks PSDESAIN dan beri layer style dengan memilih Layer > Layer style > Bevel & Emboss. Lalu setting seperti berikut.

Centang Gradient Overlay dan beri efek seperti berikut.

Pilih pattern overlay dan pastikan anda memilih pattern yang baru saja kita buat.

Pilih outer glow agar menyatu dengan background.

Dan drop shadow untuk membuat bayangan teks.

Tekan OK untuk mengakhiri dan berikut hasil desain yang kita buat.

Untuk mengganti warnanya, pilih layer rainbow dan move keatas atau kebawah dengan terlebih dahulu memilih move tool dan diikuti dengan keyboard atas atau bawah.