Penulis tutorial ini adalah tipe orang yang suka ikut seminar-seminar, acara, lomba dsb. Seringkali diacara tersebut kita diberikan sertifikat dengan kolom nama kosong yang tentunya kita harus mengisinya secara manual. Dari pada menulis dengan menggunakan tangan, pada tutorial ini kita akan menambahkan kolom nama tersebut dengan menggunakan Photoshop.
Alat dan Bahan
Sebelum memulai, pastikan kita mengetahui terlebih dahulu ukuran kertas yang digunakan pada sertifikat. Ditutorial ini penulis mengambil contoh sertifikat ukuran A4 yang dipotong setengah sehingga saya bisa menggunakan kertas A4. Yang saya lakukan adalah menyediakan kertas A4 dan Rol sebagai pembantu nantinya. Pastikan kamu juga punya printer untuk mencetak nama nantinya.

Detail tutorial
- Tingkat kesulitan : Pemula
- Software yang digunakan : Adobe Photoshop CS 5
- Materi yang dipelajari : Print, Ruler dan Guide
- Lama pembuatan : 15 Menit
Tutorial
Selanjutnya, ikuti tutorial ini untuk menambahkan teks pada sertifikat dengan Photoshop.
Langkah 1 : Membuat lembar kerja baru
Karena ukuran sertifikat A4 seperti yang tadi telah saya jelaskan, buat lembar kerja baru pada photoshop dengan ukuran A4 juga dengan cara pilih File > New. Dibagian Nama isikan dengan “Tambah nama”, pilih Preset dengan International Paper dan Size A4, biarkan yang lainnya lalu tekan OK.

Langkah 2 : Menambahkan Rulers
Tampilkan Ruler pada photoshop dengan menekan menu View > Rulers atau dengan menekan Ctrl dan R pada keyboard. Ruler ini berguna untuk mempermudah dalam menentukan posisi teks yang akan kita print nantinya.

Pilih move tool pada toolbox, lalu klik kanan pada ruler yang seperti rol yang mengelilingi kanvas kerja lalu pilih Centimeters agar ruler ditampilkan pada angka sentimeter.

Dengan menggunakan rol, ukur garis berapa panjang antara bagian atas hingga tempat yang dituliskan nama, pada contoh ini ukuran sertifikat dalam tutorial adalah 6.5 CM seperti yang telah saya lingkarin merah.
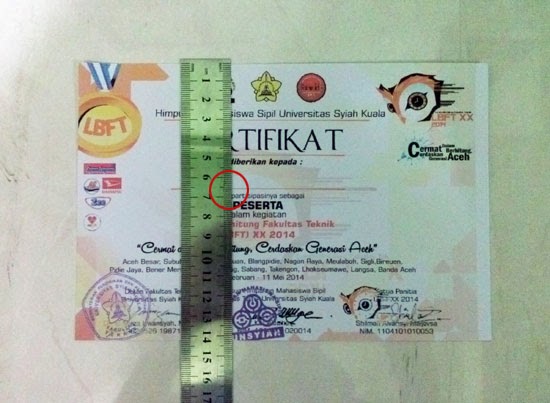
Diphotoshop, masih memilih move tool, tarik garis bantu guide dengan cara klik dan tarik ruler horizontal kebawah pada ukuran 6.5 cm.
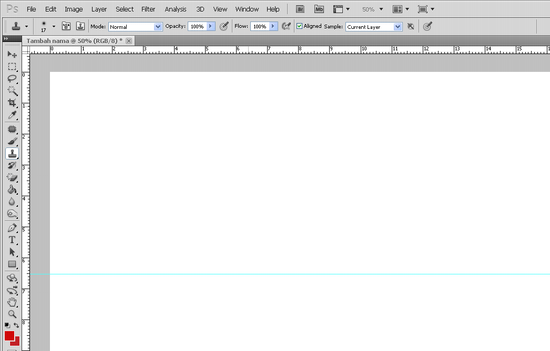
Ukur juga bagian atas dan buat garis bantu guide berwarna biru.

Buat juga garis bantu untuk samping kiri dan samping kanan. Pastikan ukurannya cocok dengan yang asli.
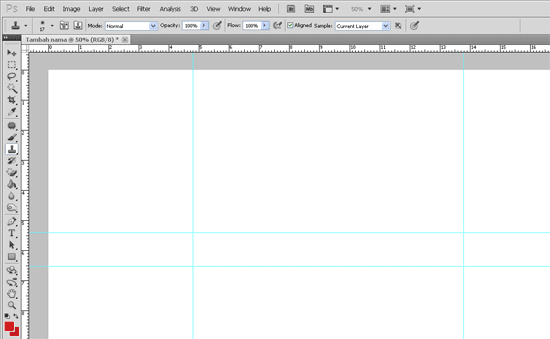
Langkah 3 : Menambah teks nama
Pilih Type tool pada toolbox photoshop, Ubah font menjadi Georgia dengan Bold Italic yang saya rasa cocok untuk teks pada sertifikat. Tulis nama yang diinginkan pada kolom garis bantu guide yang telah kita buat tadi.

Langkah 4 : Cetak!
Ini adalah langkah akhir. Kita telah menyelesaikannya, sekarang saatnya kita mencetak pada sertifikat.
Pilih menu File > Print atau dengan menekan Ctrl dan P pada keyboard. Selanjutnya akan tampil kotak window print seperti gambar dibawah ini. Dibagian Printer pilih tipe printer yang akan digunakan untuk mencetak sertifikat. Lalu pilih Print Settings untuk mengkonfigurasi printer yang akan kita gunakan.

dibagian print setting pilih tab Page Setup dan pada Page Size pilih ukuran A4. Berbeda jenis printer akan berbeda juga print settingnya. Yang harus kita konfigurasi disini adalah ukuran kertasnya saja yaitu A4 sesuai tutorial ini. Pilih OK jika sudah selesai.
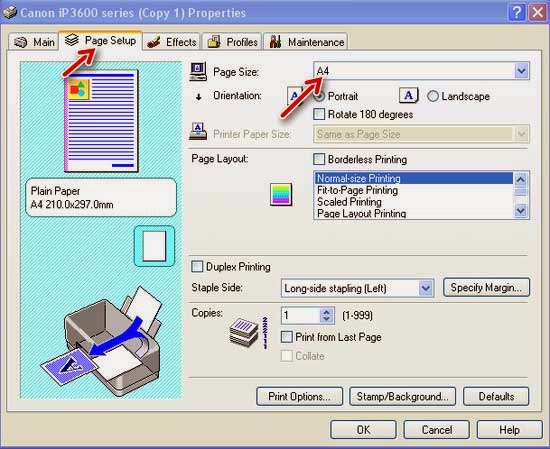
Lalu klik Print untuk memprint nama pada sertifikat.
Langkah 5 : Tips tambahan
Agar tidak salah saat memprint sertifikat, print dulu nama yang telah kita buat pada kertas A4 kosong. Setelah diprint lalu cocokkan dengan sertifikat, apakah sudah cocok, jika sudah lanjutkan print sehingga pas seperti yang saya buat.






