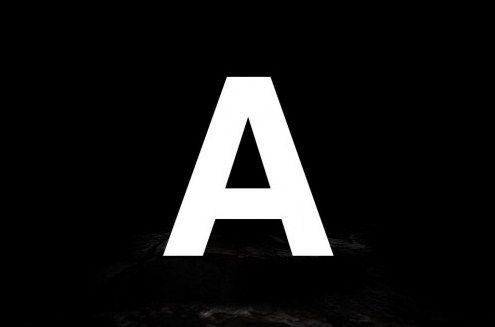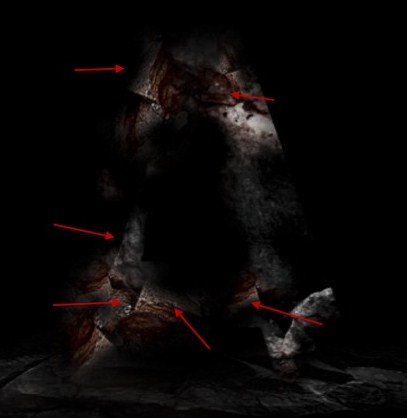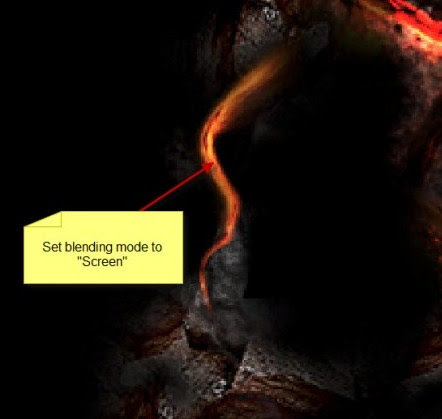Tutorial Membuat efek api dengan photoshop – Pada tutorial ini saya akan membagikan tutorial cara membuat efek api dengan beberapa trik mudah dengan menggunakan Adobe photoshop. Efek api ini kami buat dengan menyeleksi bagian batu dan lanjut dengan menambahkan api sehingga menghasilkan foto yang menarik.
Kita akan menggunakan tool seleksi pada tutorial ini, termasuk Image Adjustment, Blending option dan tentu saja kita akan belajar teknik liquefy disini.
Hasil Desain
Dibawah ini adalah hasil yang akan kita desain dengan menggunakan Adobe Photoshop.

Detail tutorial
- Tingkat kesulitan : Pemula dan Menengah
- Software yang digunakan : Adobe Photoshop CC, bisa menggunakan versi lain
- Materi yang dipelajari : Seleksi, Liquify
- Lama pembuatan : 45 Menit
Resource
Untuk memulai tutorial ini silahkan untuk mendownload tekstur batu terlebih dahulu serta gambar api asli yang nantinya akan kita manipulasi pada hasil foto.
Tutorial Photoshop Membuat Efek Api Dengan Photoshop
Langkah 1
Untuk memulai, buatlah lembar kerja baru dengan warna hitam pada menu File > New di lembar kerja Photoshop anda. Disini saya menggunakan ukuran sebesar 1280px x 700px yang cocok digunakan nanti untuk background desktop. Silahkan ganti ukurannya jika perlu sesuka anda. Jangan lupa untuk membuat lembar kerja ini sesuai kebutuhan.
Selanjutnya masukkan tekstur batu yang telah kamu download tadi yang saya sediakan dibagian resource. Kamu bisa klik kanan dan copy pada halaman web dan paste langsung atau bisa download terlebih dahulu gambarnya lalu pindahkan ke lembar kerja. Untuk membuat efek “depth” silahkan tekan Ctrl + T dan klik kanan lalu Perspective lalu Tarik tergantung kebutuhan seperti contoh gambar dibawah ini.
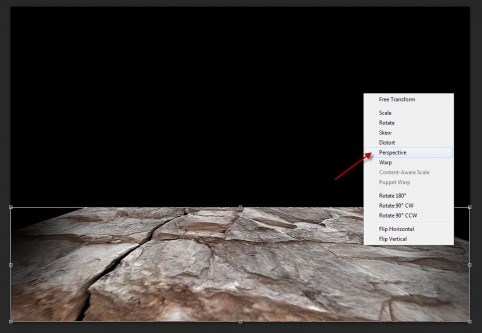
Dengan menggunakan Eraso tool, hapus dengan lembut beberapa bagian seperti yang saya tunjukkan pada panah gambar dibawah. Ini akan membuat efek api nanti lebih bagus nantinya.
Tambahkan 2 adjustment layer di bagian Layer > New Adjustment Layer > lalu pilih Black and white dan setting seperti gambar dibawah. Dengan cara yang sama tambahkan juga untuk levelnya.
Black and White
Levels

Langkah 2
Untuk memudahkan kita, pilih type tool dan ketik teks A seperti pada gambar dibawah ini.
Masukkan lagi sebuah tekstur batu diatas layer teks A. Lalu seleksi layer A dengan menekan ctrl dan klik pada layer.
Tekan Ctrl + Shift + I untuk membalik seleksi dan tekan delete untuk menghapus bagian luar dari teks A. Sehingga saat ini kita menghasilkan manipulasi foto seperti gambar dibawah ini.

Pilih erase tool lagi, setting selembut mungkin dan hapus beberapa bagian seperti contoh gambar dibawah. Buatkan secara perlahan sehingga hasilnya lebih lembut dan tentu saja bagus.
Kembali tambahkan layer adjustment seperti sebelumnya untuk Levels dan Curves. Perhatikan settingan seperti gambar dibawah ini sehingga adjustment hanya berlaku pada layer “teks A” tersebut.
Levels

Curves

Langkah 3
Selanjutnya kita akan menambahkan sedikit batu pada teks yang akan kita buat. Pilih Lasso Tool dan setting Feather 20px sehingga seleksi bisa lebih lembut. Buka gambar tekstur batu dan buat seleksi dan lalu pindahkan ke foto.

Masukkan ke teks A tadi untuk membuat hasil desain lebih realistic.

Tekan Ctrl + L dan setting seperti gambar dibawah untuk menerangi bagian batu yang barusan kita tambahkan kedalam foto.
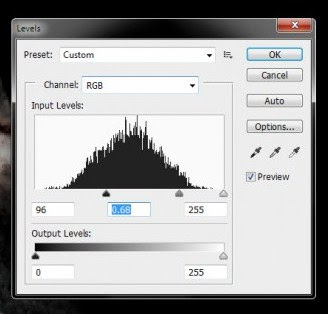
Tambahkan lagi dan terangi bagian-bagian tertentu sehingga ada beberapa bagian yang terang dan gelap untuk menghasilkan gambar yang realistic.
Langkah 4
Buat layer baru dibagian atas. Pilih brush tool dan setting foreground menjadi hitam. Hitamkan beberapa bagian untuk membuat garis retakan dibagian batu seperti gambar dibawah ini.

Nantinya kita akan memasukkan tektur api pada garis retakan ini. Buat sebagus mungkin untuk menghasilkan foto yang realistic. Baca juga : Tutorial Membuat Effect Aquamarine Pada Photoshop
Lanjut dengan membuka gambar api yang telah kamu download sebelumnya dan pilih lagi lasso tool dengan feather 20px dan seleksi bagian tertentu dari api.

Tarik ke dalam lembar kerja dengan menggunakan move tool atau bisa dengan copy and paste ke dalam dokument. Setelah masuk, pilih Filter > Liquify dan Tarik bagian api seperti gambar dibawah ini.

Dan tentu saja, pindahkan tekstur api ini kedalam garis retakan yang telah kita buat dengan brush tadi. Contohnya seperti gambar dibawah ini.

Pada palet layer, ubah blending option dari efek api ini menjadi “color dodge”, duplikat lagi beberapa kali dan pindahkan api-api ini kebagian-bagian lagi atau kedalam garis retakan yang telah kita buat sebelumnya. Atur opacitynya juga jika ingin menghasilkan hasil yang lebih bagus. Berikut contoh hasilnya.

Kamu juga bisa menambahkan lagi teksture api dengan menggunakan cara yang sama seperti diatas. Lakukan beberapa kali dan jangan lupa dibantu oleh Liquify untuk membuat arah api sesuka hati. Kamu juga bisa mengganti layer style menjadi “Screen” seperti contoh hasilnya pada gambar berikut.
Baca juga tutorial : Menambah Make Up Pada Foto
Duplikat layer-layer api beberapa kali, putar, atur ukuran besarnya sehingga menghasilkan keunikan tersendiri. Hasilnya seperti gambar dibawah.

Tambahkan juga beberapa api yang terbang disekitar api sehingga hasil lebih realistis. Set layer blending menjadi “color dodge”, hasilnya kira-kira seperti ini.

Buatkan sebuah layar baru dibawah layar teks yang sebelumnya kita buat. Pilih brush dengan warna merah dan buat arah cahaya dengan warna merah seperti gambar.

Tambahkan beberapa warna lain dan berikut hasilnya.

Semoga Tutorial Membuat Efek Api Dengan Photoshop ini bisa bermanfaat untuk anda dalam mempelajari Adobe Photoshop dan selamat berjumpa pada tutorial selanjutnya.