Tutorial photoshop kali ini, kita akan mencoba mengedit sebuah gambar hasil jepretan kamera menggunakan aplikasi desain foto Adobe Photoshop berikut tutorialnya.
Dengan menggunakan handphone sederhana saya samsung galaxy Ace, saya mencoba mengabadikan moment pemandangan saat sedang jalan-jalan di daerah saya (Aceh) dan berikut ini tutorial manipulasi photoshop sederhana untuk mengedit foto hasil jepretan tersebut ala PSDesain. :)
Preview Desain
Seperti beberapa tutorial sebelumnya, saya akan menyuguhkan preview desain sebelum dan setelah desain untuk sekedar memberi semangat kepada anda untuk mengikuti tutorial ini (setidaknya). :mrgreen:


Detail Tutorial
- Tingkat kesulitan : Pemula
- Software yang digunakan : Adobe Photoshop CS5
- Materi yang dipelajari : Pewarnaan dan efek untuk sebuah fotografi.
- Lama pembuatan : 15 Menit
Resource desain yang diperlukan
Berikut ini file-file yang diperlukan untuk mengikuti tutorial.
- Gambar sawah oleh Jaka.
Tutorial
Langkah 1 : Membuka foto dan menduplikasikannya
Download resource-sawah yang saya upload di deviantart saya dan buka dengan photoshop anda, selanjutnya Duplicate layer tersebut (ctrl + j) untuk berjaga-jaga agar file utama tidak rusak jika ada kesalahan.

Langkah 2 : Memperbaiki foto dengan photoshop
Selanjutnya, kita akan mencoba memperbaiki foto tersebut. Apa yang kita perbaiki?

Tampak pada foto diatas ada bagian “Cacat” yang harus kita tutupi, Dengan menggunakan poligonal lasso tool pada toolbox photoshop, buat seleksi seperti desain berikut.
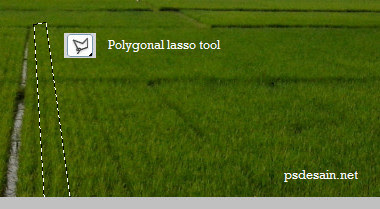
Duplicate layer (Ctrl + J) dan transform (Ctrl + T) lalu seret dan modifikasikan hingga menghilangkan “cacat” pada foto tersebut.
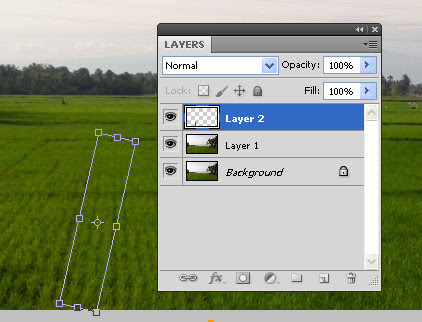
Berikut hasil desain sementara, anda dapat menekan ctrl + e untuk menyatukan “layer 2” dan “layer 1” dan mengubah nama layer menjadi psddesain.com misalnya.
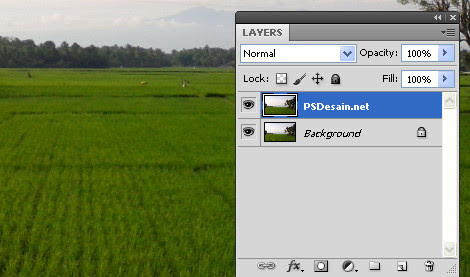
Langkah 3 : Memperbaiki warna foto
Klik Create new fill or adjustment layer dibagian bawah layer dan klik Photo filter.

Setting Photo filter seperti desain berikut, perlu diketahui untuk anda pengguna photoshop v6 v7 CS mungkin tampilannya sedikit berbeda atau mungkin tidak ada (mungkin) tapi secara garis besar tampilannya seperti berikut ini (Saya menggunakan photoshop CS5).
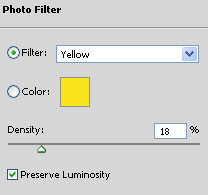
Kembali Create new fill or adjustment, selanjutnya pilih color balance. Setting color balance seperti desain berikut.
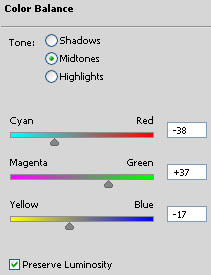
Ubah Color mode menjadi Screen dengan opacity 46% pada layer color balance yang barusan anda buat.

Tampak gunung kecil pada foto sedikit lebih hilang warnanya menyatu dengan langit, untuk lebih mempertajam tampilan gunung yang ada pada foto, kita harus menghapus warna color balance yang barusan kita buat. Dengan brush lembut berwarna hitam, klik dan bersihkan bagian gunung untuk mempertajam warnanya pada bagian mask layer color balance.
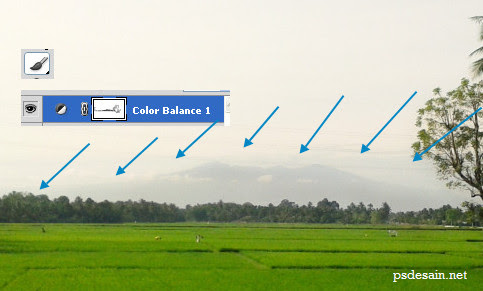
Langkah 4 : Menambah efek pada foto dengan photoshop
Klik layer baru yang kita buat pada langkah 1, tekan (Ctrl + shift + alt + E) sehingga akan dihasilkan layer baru berupa hasil desain saat itu.
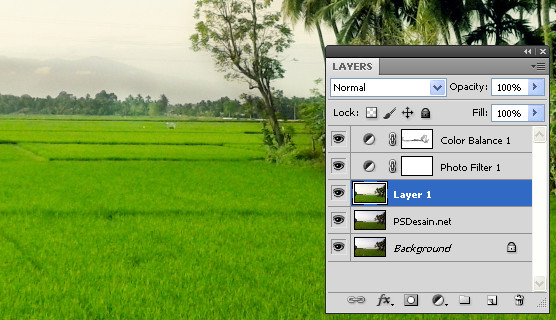
Selanjutnya pilih Filter > blur > gaussian blur. Atur Radius sebesar 5 pixels seperti desain berikut.
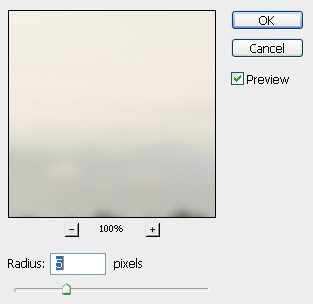
Tampak hasil desain akan buram karena efek gaussian blur. Selanjutnya add mask dan hapus dengan brush warna hitam sehingga hanya bagian pinggir foto yang buram.

Langkah 5 : Menambahkan Teks
Tambahkan teks jika perlu dengan type tool pada toolbox, dan beri layer style drop shadow seperti berikut.
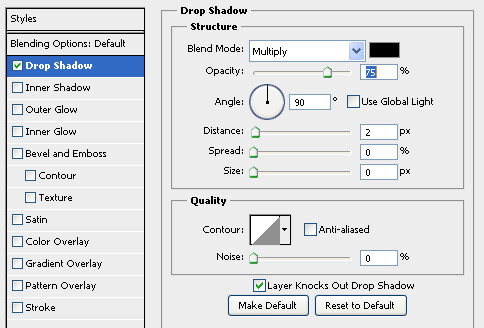
Hasil Desain

Demikian tutorial manipulasi dan mengedit jepretan foto menggunakan photoshop, semoga bermanfaat dan jangan lupa untuk mendownload file psd dibawah ini.
Download hasil tutorial di Mengedit Jepretan Foto Dengan Photoshop.





