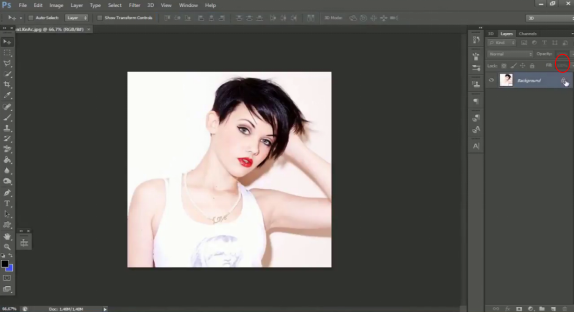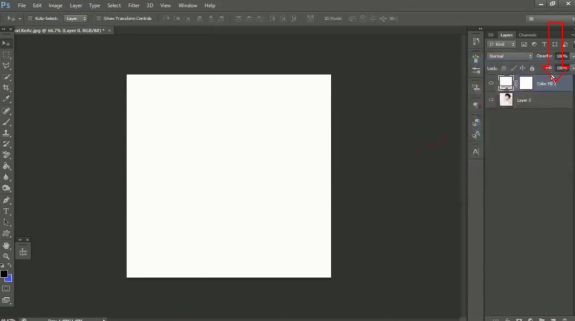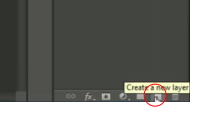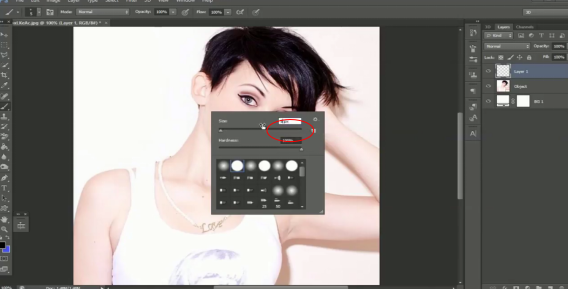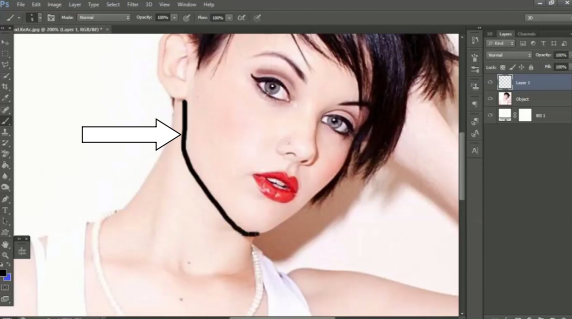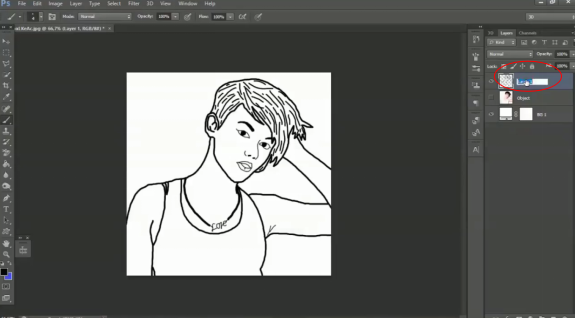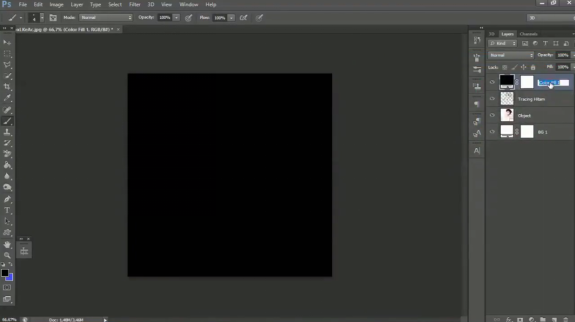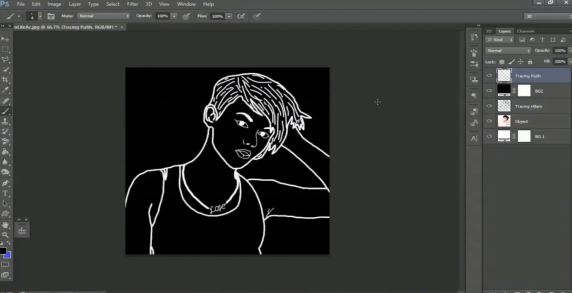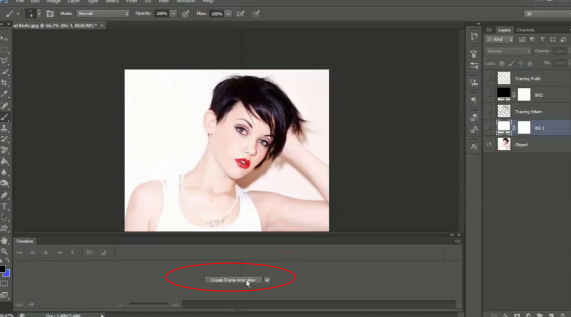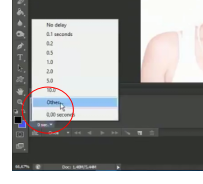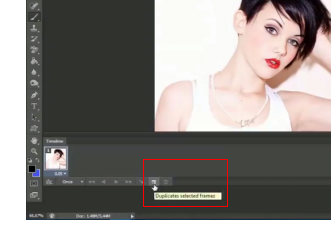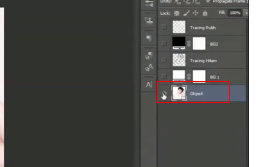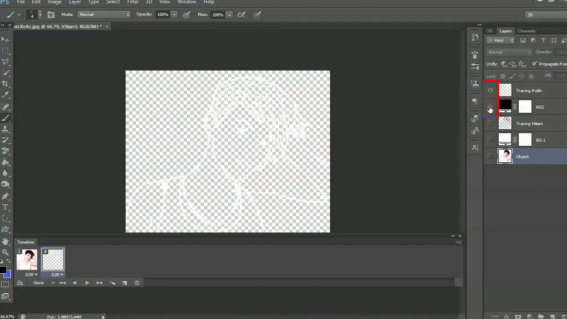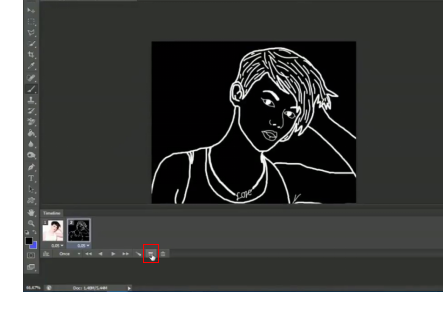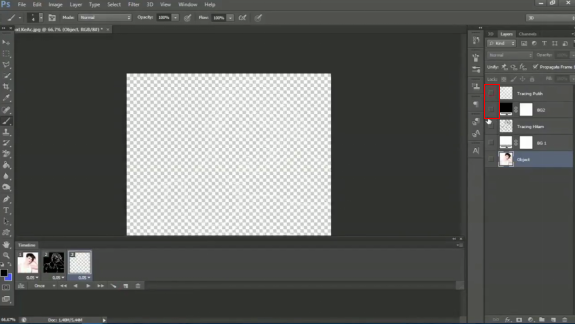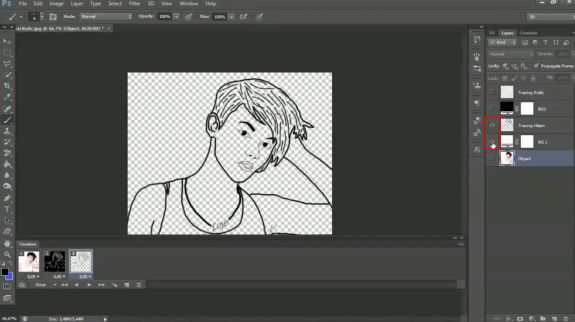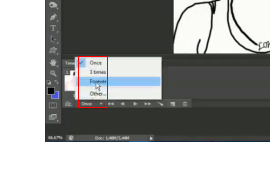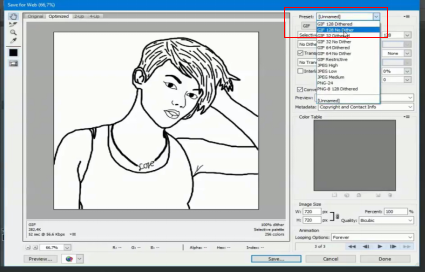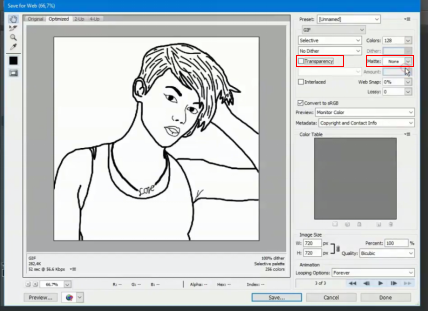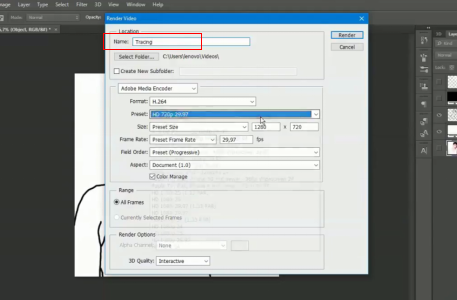Kali ini saya akan berbagi ilmu ke kalian mengenai cara membuat Dichod gambar kalian di Photoshop. Bagi yang belum tau apa itu Dichod kalian bisa searching di google untuk lebih mengetahui tentang video/gif kedip-kedip di photoshop. Singkatnya Tracing Effect itu adalah sebuah proses menjiplak gambar yang kalian ingin jadikan ke dalam bentuk digital menjadi seperti format GIF atau Video yang berkedip-kedip.
Dalam tutorial ini, saya menggunakan Adobe Photoshop CC 2015. Namun jika kalian tidak memiliki versi ini juga tidak apa-apa karena tutorial tracing effect ini dapat digunakan pada photoshop versi lainnya. Oke langsung saja saya akan menjelaskan tahap-tahap untuk pembuatan tracing effect ke kalian. Selain itu juga kamu bisa lihat Mengedit foto seperti filter Urbex
- Pertama, buka softwate Photoshop kalian,
- Setelah Photoshop dijalankan, masukkan gambar yang diinginkan untuk kalian edit >> dengan cara Klik menu File >> Open >> Pilih Gambar >> Lalu Open
- Lalu klik gemboknya dua kali >> klik OK
- Lalu klik di menu Create New Fill or Adjustment Layer >> Pilih Solid Color >> Pilih warna putih >> klik OK
- Setelah tampilannya seperti ini >> lalu kita drag atau pindahkan layer Color fill ke bawah Layer 0
- Ganti nama “Color Fill” nya menjadi “BG 1” dengan cara >> klik dua kali pada nama Color fill
- Begitu juga dengan “Layer 0”nya ganti menjadi “Object”
- Setelah itu, kita pilih menu “Create New Layer”
- Pilih tool“Brush Tool”
- Dan sekarang kita mulai gambar-gambar object nya dengan ukuran “brush” yang saya pakai 5 px,
- Dan untuk mempersingkat waktu peggambaran, saya skip untuk ke tahap selanjutnya. Lihat juga Mengganti wajah dengan Photoshop
- Setelah tampilannya seperti ini kurang lebih, selanjutnya kita ganti nama “Layer 1”menjadi “Tracing Hitam”
- Lalu klik kembali “Create New Fill” >> pilih Solid Color >> dan pilih warna Hitam >> klik OK. Ganti nama “Color fill 1”menjadi “BG 2”
- Pada “Tracing Hitam” yang barusan kita buat, klik kanan pada mouse >> pilih “Duplicate Layer. Ganti namanya menjadi “Tracing Putih” >> klik OK
- Kita drag atau pindahkan layer “Tracing Putih” ke atas layer BG 2
- Masuk ke menu Image >> pilih Adjustment >> klik Invert, tampilannya akan seperti ini.
- Untuk “BG 1” kita drag ke atas layer “Object”
- Kita tutup “Indicates Layer” nya dan yang terbuka hanya “object” saja
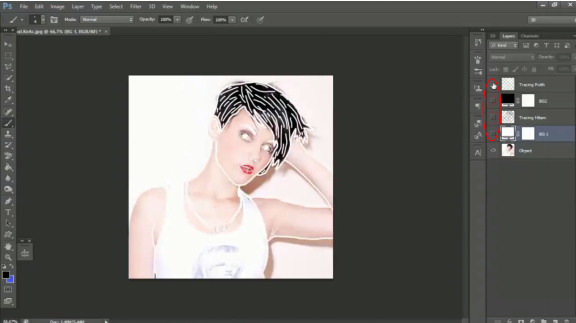
- Setelah itu, klik menu “Window” >> pilih “Timeline”
- Lalu kita klik “Create Frame Animation”
- Untuk “delay” yang pertama kita ganti menjadi “other” set delay menjadi “0,05” klik OK
- Selanjutnya kita buat “Duplicates Selected Frames”
- Lalu kita tutup “indicates layer” object
- Lalu kita buka “indicates layer” Tracing putih & BG 2
- Buat frame baru lagi
- Lalu “Indicates Layer” Tracing putih & BG 2 nya ditutup lagi
- Lalu indicates layer Tracing Hitam & BG 1 nya dibuka
- Selanjutnya preview nya buat jadi “Forever”
Klik Play dan tampilannya akan membuat animation mengedip-ngedip
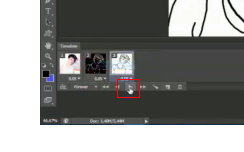
Setelah animasi berjalan sempurna, dibawah ini cara menyimpan file tersebut agar bisa diupload di internet atau dibagikan ke teman-teman kamu.
Untuk Penyimpanan dalam format GIF atau Video
- Klik menu File >> Pilih Save for Web
- klik Preset >> Pilih “GIF 128 No Dither”
- Transparency nya Unceklis dan Matte nya >>pilih None >> Klik Save
- Untuk menyimpannya dalam format video, silahkan ikuti langkah-langkah berikut ini.
- Pilih menu File >> pilih Export >> Klik Render Video,
- Ganti nama nya sesuai keinginan kalian
- Dan pada Preset >> pilih HD 720p 29.97 >> Size pilih Custom >> dengan ukuran 1280 x 1280 >> Klik Render
- Dan hasil akhir dari tutorial yang saya jelaskan tadi akan membentuk sebuah format GIF atau Video mengedip-ngedip.
Dan hasil akhir kamu akan mendapatkan video animasi berkedap, kedip. Silahkan explore sendiri agar hasilnya lebih bagus dan duplicate terus file animationnya agar video atau file gif lebih panjang. Semoga bermanfaat.