Bagaimana membuat foto yang berurutan pada facebook sehingga menjadi satu kesatuan gambar seperti dibawah ini? Pada tutorial ini kita akan belajar mulai dari proses crop, slice hingga teknik menguploadnya di facebook.
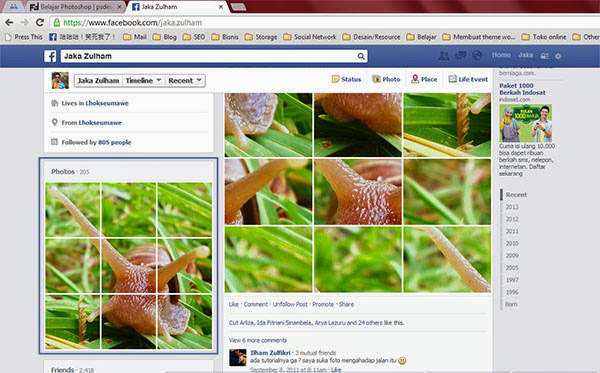
Foto menjadi bagian penting dari sebuah profile facebook karena selain membuktikan bahwa kita bukan orang yang fake atau palsu foto-foto difacebook juga bisa digunakan untuk portfolio social.
Salah satu teknik yang bisa kamu gunakan untuk mengoptimalkan halaman profile facebook kamu adalah dengan menempatkan foto yang menarik seperti pada tutorial ini.
Preview Desain
Kita akan membuat foto yang tampil menyatu seperti yang saya lingkar dengan kotak biru pada gambar dibawah.
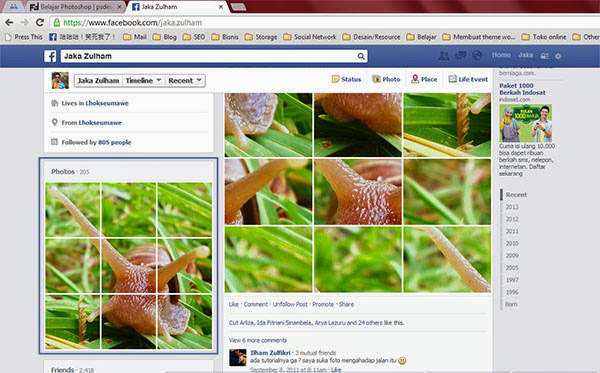
Detail tutorial
- Tingkat kesulitan : Pemula
- Software yang digunakan : Adobe Photoshop CS6
- Materi yang dipelajari : Teknik slice dan menyimpannya untuk web
- Lama pembuatan : 30 Menit
Resource
Silahkan download extension dan stock foto dibawah ini. Install extension pada photoshop kamu, cara install bisa kamu baca di bagian instalation pada link dibawah download guideguide.
- GuideGuide
- Siput oleh Jaka Zulham
Tutorial Photoshop
Langkah 1 : Buka foto
Buka terlebih dahulu foto yang akan dijadikan foto yang berurutan pada facebook nantinya. Sebagai contoh saya ingin menambah foto siput yang saya foto beberapa waktu lalu yang bisa kamu download dideviantart saya.
Langkah 2 : Crop menjadi persegi
Jika foto kamu bergaya landscape maupun portrait, pilih crop tool dan crop foto menjadi persegi dengan bantuan tombol shift pada keyboard.
Langkah 3 : Membuat Guide
Pada dasarnya pembuatan guide ini untuk memudahkan saat proses slicing nantinya. Buka extension guideguide dengan menekan menu WIndow > Extensions > GuideGuide dan jendela pallete GuideGuide akan muncul pada photoshop kamu. Pada tutorial ini saya menggunakan Adobe Photoshop CS 6.
Setelah terbuka, isikan top margin = 33.33333%, bottom margin = 33.33333%, left margin = 33.33333%, right margin = 33.33333%
Langkah ini untuk membagi foto menjadi 3 sehingga foto akan menjadi 9 bagian sama besar.
Langkah 4 : Proses Slice
Pilih Slice tool pada toolbox sebelah kiri photoshop. Setelah slice tool terpilih buat kotak-kotak guide untuk memotong gambar.
Proses slice ini berfungsi untuk membagi foto menjadi beberapa bagian saat disimpan nanti.
Perhatikan kita memiliki 9 slice seperti pada gambar diatas.
Langkah 5 : Proses penimpanan
Seperti pada postingan terdahulu pada tips mempersiapkan foto sebelum dimuat keinternet untuk mengupload foto, kita harus mengupload foto dengan ukuran gambar yang sekecil mungkin tanpa merusak tampilan gambar.
Untuk melakukannya pilih File > Save for Web Lalu setting Preset menjadi JPEG High atau Jpeg Medium dan perhatikan gambar yang tampil apakah pecah atau tidak dan perhatikan juga ukuran file yang disimpan nantinya dibagian bawah foto.
Akhiri dengan menekan save jika setting sudah dilakukan.
Pada window yang muncul, isikan nama file yang kamu inginkan. Pada bagian format karena kita hanya memerlukan gambar pilih Images Only dengan Default Settings dan All Slices pada bagian Slices.
Perhatikan folder dimana kamu simpan foto tersebut dan pastikan telah tersimpan 9 foto sesuai slice yang telah kita buat pada langkah 4.
Langkah 6 : Proses mengupload difacebook
Buka profile facebook kamu dengan cara login terlebih dahulu. Lalu pilih tab Photos dan pilh Albums untuk melakukan proses upload foto. Kamu bisa membuat album baru atau mengupload dialbum yang telah ada dengan membuka salah satu album dulu.
Pada contoh ini saya mengupload ke-9 foto ini pada album My Design saya. Tekan Add Photos untuk memulai.
Pada window yang muncul, cari folder tempat penyimpanan foto yang telah disimpan. Untuk mengupload foto PASTIKAN kamu memilih foto terakhir terlebih dahulu dan uploadlah satu persatu.
Setelah foto muncul saat proses upload, klik foto untuk tag dan tag lah diri anda sendiri.
Lakukan satu persatu dan cek timeline profile facebook kamu untuk melihat hasilnya.