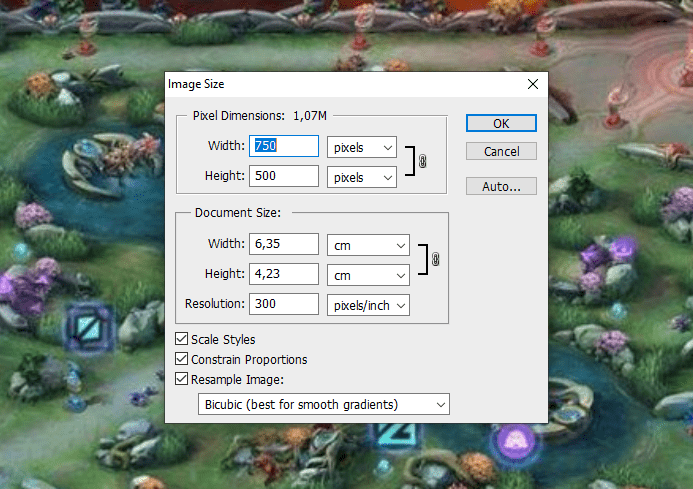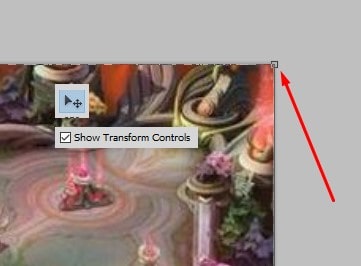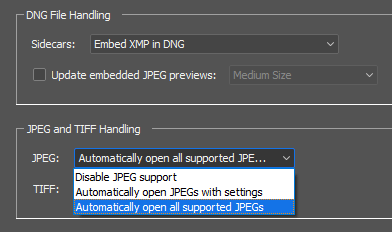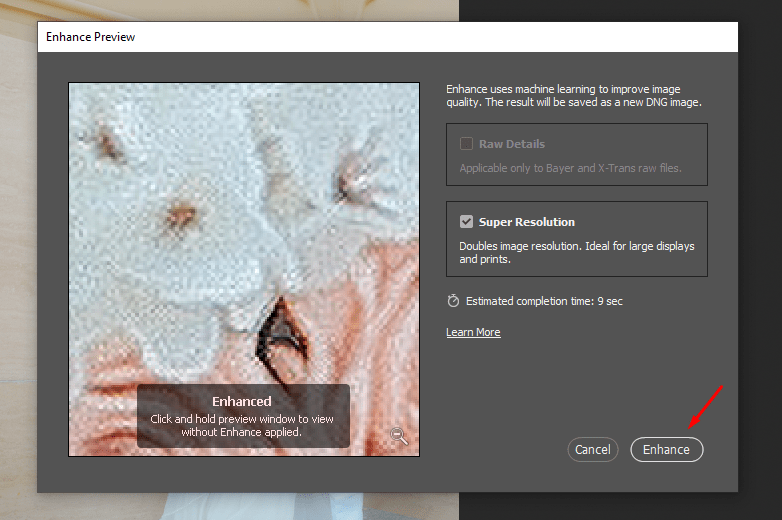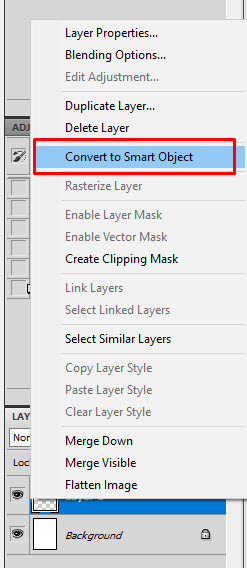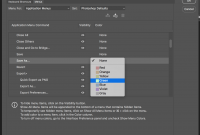Fotografi bukan hanya sekedar hobi, tapi dijaman social media sekarang sudah menjadi kebutuhan untuk membagikannya ke orang lain. Bagaimana jika foto yang anda dapatkan memiliki resolusi yang kecil dan gambar yang buram ? Berikut cara memperbesar gambar dengan Photoshop.
Dengan menggunakan Photoshop kita bisa dengan mudah mengubah resolusi gambar. Ada beberapa metode yang bisa kita lakukan untuk mengubah ukuran gambar dengan menggunakan Photoshop, disini kita akan membahasnya lengkap disertai dengan gambar.
Memperbesar / Memperkecil dengan Image Size
Cara yang paling mudah kita lakukan untuk memperbesar gambar atau memperkecil gambar dengan resolusi yang kita butuhkan yaitu dengan menggunakan Image Size.
Dengan mengubah nilai Image Size kita akan dengan mudah mengubah nilai ukuran gambar, bisa berdasarkan Pixels, inci, cm, mm, poin, resolusi & persen. Untuk menjalankannya buka gambar dengan Photoshop, tekan Image > Image Size.
Gunakan Resample Image yang tepat agar hasil image size lebih bagus dan tidak pecah dan pembesaran / pengecilan gambar lebih baik.
Gunakan Resolution dengan nilai 300 agar gambar tidak pecah saat di cetak dengan printer atau mesin cetak lainnya.
Menggunakan Move Tools
Move tool juga bisa digunakan untuk memindahkan gambar dan memperbesar serta memperkecil gambar. Perlu diperhatikan bahwa membesar atau mengecilkan gambar akan membuat resolusi gambar pecah / buram.
Cara menggunakannya cukup membuka gambar di Photoshop, Menekan Ctrl + J pada keyboard dan mengaktifkan move tool lalu bisa dengan bebas menarik gambar dengan menekan titik titik pada ke 4 sisi gambar.
Menggunakan Super Resolution Photoshop
Ini adalah fitur baru yang ada di Photoshop terbaru 2019-an keatas. Lihat kembali versi Photoshop yang anda gunakan karena tidak semua support dengan fitur Super Resolution ini untuk memperbesar gambar di Photoshop.
Untuk menggunakannya kita harus melakukan setting dulu di Photoshop. Silahkan buka Photoshop dan tekan Edit > Preferences > Camera Raw… lalu pilih File Handling > pilih Automatically Open All Supported JPEG.
Lanjut dengan membuka file photo yang ingin diperbesar. Gambar akan otomatis terbuka di Camera Raw. Klik kanan pada gambar yang terbuka dan pilih Enhance. Pada kotak enhance pilih Super Resolution dan lalu tekan Enhance
Setelah loading selesai, tekan Open dibagian bawah dan otomatis akan masuk ke lembar kerja Photoshop. Save as ketika selesai nanti dan gambar anda memiliki resolusi yang tinggi sekarang dan cukup besar untuk dicetak atau di publish ke Internet.
Tips Memperbesar Gambar
Sebelum memperbesar dan memperkecil foto, gunakan smart objek agar gambar tidak pecah saat dikecilkan dan dibesarkan lagi. Caranya tinggal klik kanan pada layer yang ingin anda besarkan / kecilkan, lalu pilih Convert to smart object.
Sekarang, saat anda mengecilkan lalu membesarkan lagi gambar yang anda edit, gambar tidak akan pecah. Ini akan beda jika anda kecilkan lalu membesarkan lagi gambar tadi yagn dikecilkan, gambar akan buram saat diperbesar.