Dulu saya pernah membaca artikel menarik di tahun 2009 oleh mas eko pada membuat anyaman dari foto dengan adobe photoshop. Namun artikel itu sangat membingungkan sehingga banyak yang tidak berhasil melakukannya (hasil surver pada kotak komentar).
Pada artikel tutorial ini, saya ingin berbagi cara yang sangat lebih mudah untuk melakukan hal yang sama dan tentu lebih keren.
Sebelum memulai tutorial ada baiknya anda mempersiapkan foto atau gambar yang akan kita manipulasi dengan ukuran 1000px-an, atau anda bisa mengambailnya pada kolom resource dibawah ini.
Lihat juga: Mengatur Kunci Pola di Vivo Y53
Resource
PREVIEW DESAIN
Berikut desain sebelum dan sesuah yang akan kita buat pada tutorial ini.

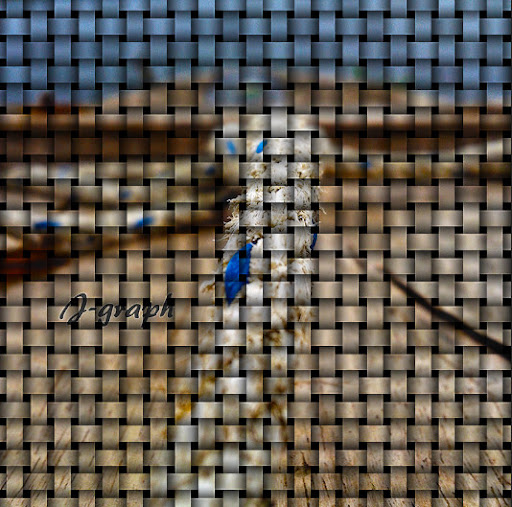
Detail tutorial
- Tingkat kesulitan : Pemula
- Software yang digunakan : Adobe Photoshop
- Materi yang dipelajari : Define pattern, layer style dan level adjustment
- Lama pembuatan : 15 Menit
Tutorial
Langkah 1 : Membuat pattern
Mari kita awali tutorial dengan membuat sebuah pattern untuk efek anyaman nantinya. Buat sebuah file baru dimenu file > new dan beri lebar dan tinggi 50 x 25
Buka layer pallete (F7) lalu sambil menekan alt pada keyboard pc klik dua kali dengan mouse anda pada layer background. Lalu lepaskan tombol alt pada keyboard dan klik dua kali pada “layer 0” untuk memberi layer style. Berikan layer style Gradient overlay dan Inner shadow seperti pada gambar berikut.
berikut hasil sementara yang telah kita buat
Pilih edit > Define pattern untuk membuatnya menjadi sebuah pattern, isi nama dan akhiri dengan tombol OK.
Langkah 2 : Mengaplikasikan efek anyaman
Buka foto yang akan kita tambahkan efek anyaman, lalu buat layer baru pada layer pallete. Pada layer baru pilih edit > fill. Dan pada content, use pattern dan pilih pattern yang sebelumnya kita buat.
Ubah warna pattern yang baru kita buat menjadi hitam putih di menu Image > Adjustments > Desaturate. Lebih lengkap dengan pewarnaan saya pernah membahasnya dimengedit warna pada photoshop. Ubah juga blending mode layer pattern menjadi Multiply.
Masih pada layer yang sama, tambahkan layer style stroke seperti berikut.
Pada layer pallete, tekan icon Create new fill or adjustment layer > Levels untuk mengatur pencahayaan agar terlihat lebih bagus. Menu-menu pada “Create new fill or adjustment layer” pernah saya bahas di cara lain mengubah warna dan tonal
Tarik dan drag titik-titik pencahayaan agar terlihat lebih bagus. Agar pencahayaan layer hanya berefek pada layer pattern, klik “This adjustments effects all layer below” seperti pada lingkaran pada gambar dibawah.
Berikut hasil manipulasi anyaman yang telah kita hasilkan dalam tutorial ini.
Download juga beberapa ebook photoshop gratis dari kami.
