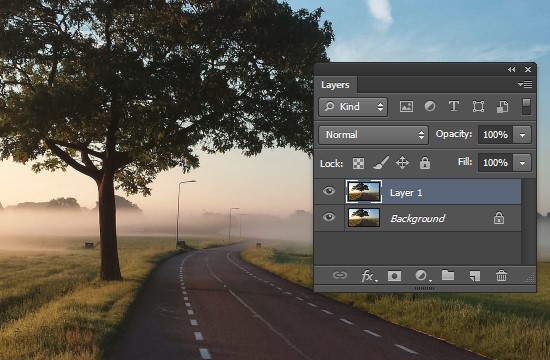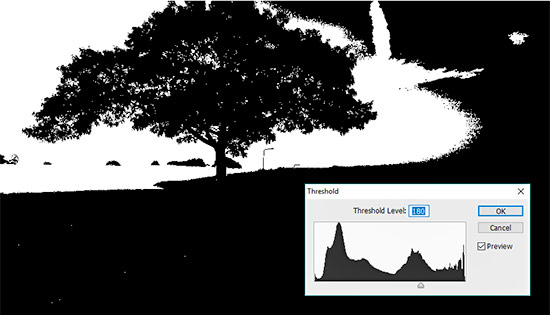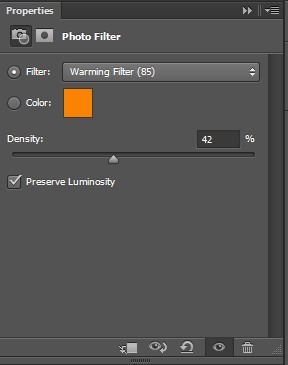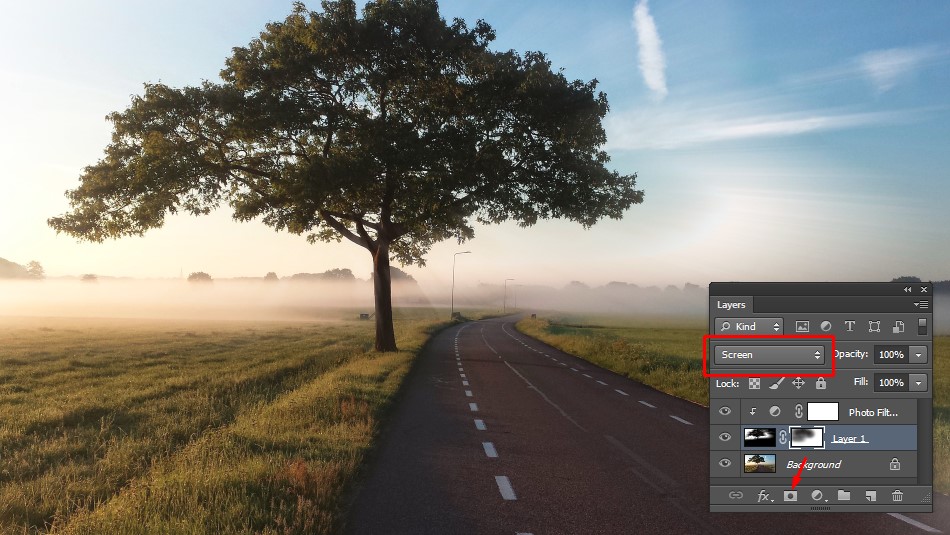Pada artikel ini kita akan belajar bagaimana membuat efek cahaya dengan menggunakan photoshop. Efek ini biasanya disebut sebagai ROL (Ray of Light) atau memberikan efek cahaya matahari pada foto.
Biasanya efek ini untuk menambah kesan suasana pagi yang disinari mentari. Tidak mudah untuk menangkap cahaya Ray of Light ini secara langsung dengan kamera, perlu timing yang tepat dan teknologi kamera yang baik. Dengan photoshop kita akan membuatnya menjadi mungkin dan mudah.
Berikut ini beberapa contoh dari pengaplikasian efek cahaya dengan Photoshop, efek-efek ini hampir mirip juga dengan lampu sorot, namun kita gk membuat efek lampu sorot dengan photoshop melainkan efek cahaya.
Efek ray of light ini sangat mudah dibuat dengan photoshop. Tidak perlu banyak step untuk kita lakukan, cukup ikuti tutorial dibawah ini dan kamu akan bisa membuatnya. Tutorial ini bisa diikuti oleh semua pengguna baik dari versi Photoshop CS3, CS4, CS5, CS6, CC dan yang terbaru semua versi dari photoshop.
Resource
Silahkan gunakan file ini jika kamu ingin mengikuti tutorial sama seperti yang akan saya buat.
Tutorial Membuat Efek Cahaya di Photoshop
- Buka photo suasana pagi yang telah kamu download tadi di photoshop. Jangan lupa untuk menduplicate gambar dengan menekan Ctrl+J pada keyboar dan layer akan bertambah.
- Setelah berhasil sekarang kita akan membuat gambar hasil duplicate menjadi hitam putih. Tekan menu Image > Adjustments > Threshold dan turunkan untuk menentukan titik sumbercahaya atau arah cahaya berasal nantinya. Disini saya memberikan threshold level sebesar 180, angka ini berubah sesuai foto yang sedang kamu edit untuk memberikan efek cahaya.
- Sekarang kita akan membuat cahaya menjadi spread, mulai dengan menekan menu Filter > Blur > Radial Blur, isikan amount yang kuat semakin besar maka semakin besar efek cahaya pada foto nanti, pilih zoom pada blur method dan Best pada quality. Tarik kotak sesuai titik cahaya foto, berikut gambar contohnya.
- Karena foto di dominasi dengan warna kuning, kita ubah dulu efek menjadi agak sedikit kekuningan. Pada layer bagian bawah klik Create new fill or adjustment layer > Photo Filter. Lalu klik kanan pada layer photo filter tersebut, dan pilih Create Clipping Mask agar efek kuning hanya pada layer yang telah kita beri radial blur saja.
- Ganti blending Layer 1 menjadi screen dan efek ray of light akan tampil seperti gambar. Tambahkan layer mask dibawah layer, dan brush dengan warna hitam untuk menghapus bagian-bagian yang tidak penting.
- Silahkan berkreasi lagi hingga foto tampak lebih real, mainkan bagian radial blur agar hasilnya lebih maksimal. Jika kamu kurang paham dengan tutorial ini, kami juga memberikan tutorial dalam bentuk video dibawah ini seperti pada tutorial menambahkan make up pada foto
Video Membuat Efek Cahaya di Photoshop
Silahkan tonton video dibawah ini, jika kamu masih kurang paham dengan tulisan diatas. Subscribe channel kami untuk saling membangun :)