Banyak yang bisa kita buat dengan photoshop, dari memanipulasi foto seperti tutorial desain foto keren dengan photoshop, mendesain website, desain untuk cetakan, hingga membuat icon atau tombol download seperti tutorial ini dengan photoshop.
Tombol ini bisa anda gunakan baik diweb atau diblog anda, terutama blog download yang ingin mengganti tombol “download”nya.
Jika anda telah ber-status expert untuk photoshop, saya rasa anda bisa melewati tutorial berikut ini, tapi tidak ada salahnya untuk belajar kembali dan bagi yang masih awam, saya rasa tutorial ini sangat pas dan cocok, apa lagi anda yang sering bergumul di dunia blogging dan web.
Preview Desain
Sebelum melihat lebih mendalam tutorial yang kita buat, silahkan lihat dulu preview desain tombol download photoshop yang akan kita hasilkan.
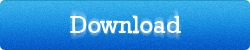
Detail Tutorial
- Tingkat kesulitan : Pemula
- Program yang diperlukan : Adobe photoshop (tutorial ini menggunakan Adobe Photoshop CS)
- Materi yang dipelajari : kombinasi layer dan blending mode
- Lama pembuatan : 15 Menit
Tutorial
Langkah 1
Buka photoshop dan buat file baru (file > new) berukuran 250 x 50 dengan Resolution 72. Resolusi 72 kita gunakan karena file yang kita buat tidak untuk dicetak, melainkan hanya untuk grafis atau internet. Pilih resolusi 300 jika anda mendesainnya untuk mencetak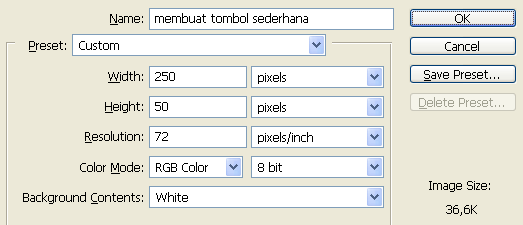
Langkah 2
Pilih Rounded rectangle tool dan beri radius sebesar 5 px, buatlah tombol dengan warna #158EE3 pada kanvas desain kerja.
hasilnya

Langkah 3
Sekarang, kita akan membuat style agar gambar tersebut tidak tampak datar dan membosankan saat di lihat, atau biasa disebut JADUL (Padahal di 2021 desain flat lebih disenangi).
klik 2x pada layer untuk membuka jendela layer style. Pilih pada bagian gradient overlay dan Inner shadow, masukkan nilainya seperti gambar berikut.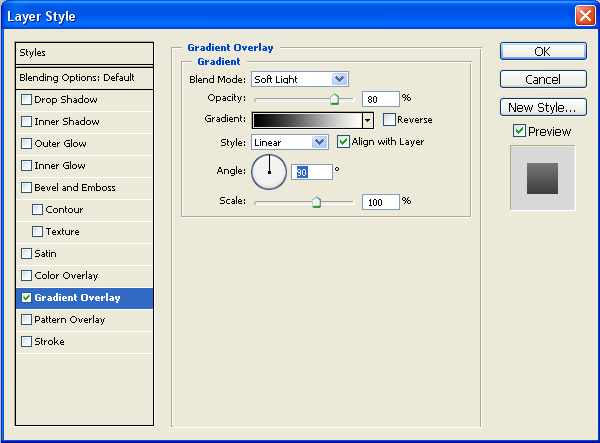
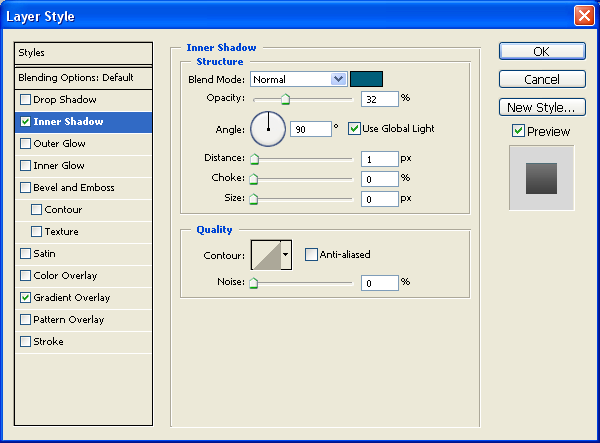
Langkah 4
Rename layer tombol dengan nama “Tombol”, buat layer baru diatas layer tombol dan buat namanya menjadi texture.

Isikan warnanya dengan putih dan beri efek noise pada gambar dengan cara filter > noise > add noise

hasilnya

Langkah 5
Agar noise tersebut berada hanya di daerah sekitaran tombol, kita dapat meng clipping mask gambar noise tersebut. Selanjutnya pilih layer > create clipping mask atau dengan menekan (Ctrl + G) pada keyboard.
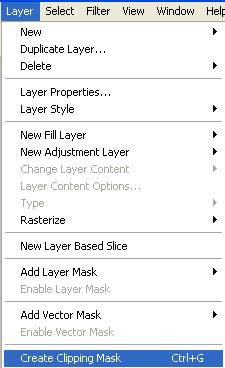

Langkah 6
Ubah layer mode menjadi Linear Burn dan turunkan opacity menjadi 15%
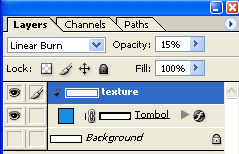
hasilnya
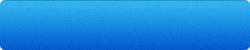
Langkah 7
Buat layer baru lagi rename menjadi texture 2, isikan dengan warna hitam dan create clipping mask lagi. sama seperti langkah 4 buat lagi efek noisenya dengan amount 130%
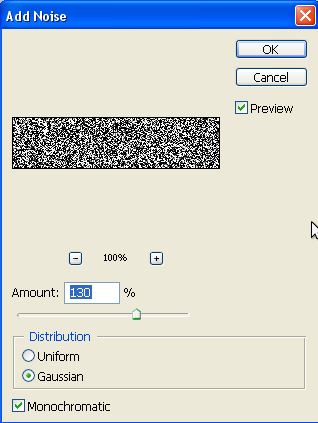
Langkah 8
Ubah lagi layer modenya menjadi Linear light dengan opacity 3%
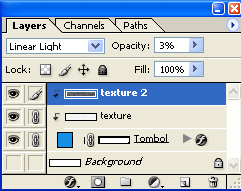
Langkah 9
Tambahkan text pada tombol dengan Horizontal type tool, disini saya memakai font Rockwell dengan size 24 pt. Karena tutorial ini kita akan membuat tombol download, maka ketikkan download pada kanvas kerja

Langkah 10
Duplicate layer text langkah 9 tadi dengan cara menekan Ctrl + J pada keyboard atau ke menu layer > duplicate layer > ok, langkah ini akan menciptakan layer text “download” baru dengan nama “Download Copy”. Selanjutnya pada menu bar pilih filter > blur > radial blur > ok
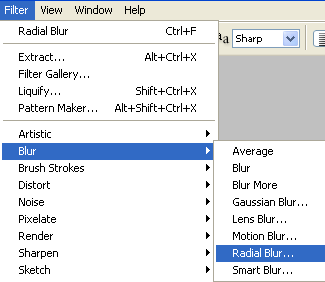

Klik ok lagi untuk melihat hasilnya.
Hasil Akhir
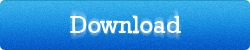
Desain tombol download dengan photoshop telah selesai kita buat, saya berharap anda belajar banyak dari tutorial ini, silahkan share jika anda menyukai tutorial ini.
Jika anda tertarik, kami memiliki banyak list tutorial photoshop yang bisa anda ikuti. Share artikel ini pada tombol dibawah.





