Belajar photoshop kali ini, kita akan mempelajari bagaimana membuat sebuah efek dengan brush sehingga menyerupai sebuah tangan yang unik dan kreatif.
Tanpa berpanjang lebar, berikut tutorial photoshop yang dapat anda pelajari pada kali ini.
Preview Desain
Preview desain tetap akan saya tampilkan di setiap tutorial.

Detail Tutorial
- Tingkat kesulitan : Pemula
- Software yang digunakan : Adobe Photoshop
- Materi yang dipelajari : Penggunaan seleksi dan pattern
- Lama pembuatan : 15 Menit
Resource
Download file-file dibawah ini untuk mengikuti tutorial ini.
- Tangan oleh ziddu.com
- Swirl brush oleh brushking.eu
Tutorial
Langkah 1 : Membuka foto dan membuat seleksi
Buka foto yang akan di edit, anda dapat mendownloadnya di bagian Resource di atas postingan, buka menggunakan aplikasi desain photohsop di menu file > open.

Selanjutnya, berhubung background dari tangan itu sendiri berwarna hitam kita dapat dengan mudah membuat seleksi. Pada toolbar pilih Magic wand tool dan klik di bagian background hitam sehingga background akan terseleksi. Selanjutnya, balikkan seleksi dengan cara klik kanan pada area canvas dan pilih Select Inverse.
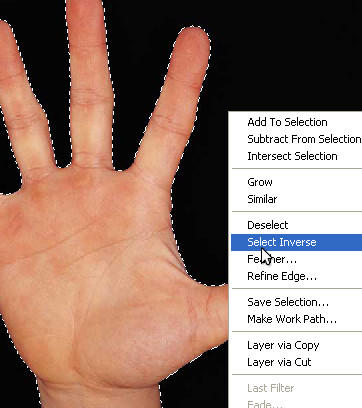
Langkah 2 : Menduplikasi gambar
Duplikasi gambar dengan menekan Ctrl : J pada keyboard, sehingga akan tampil sebuah gambar tangan di layer baru seperti terlihat pada desain dibawah.

Langkah 3 : Menambah swirl pada tangan
Download swirl brushes pada kolom resource di atas, tambahkan di photoshop seperti pada tutorial cara menambahkan brush pada photoshop selanjutnya brush bagian tangan di layer baru.
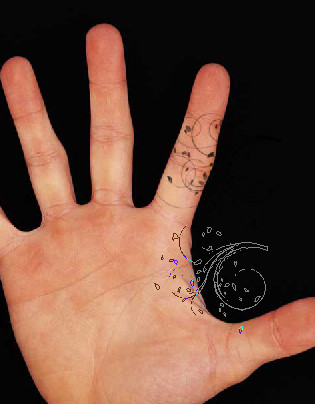
Brush hingga merata, pakai berbagai efek swirl dari brush tersebut.

Langkah 4 : Membuat pattern dan mengaplikasikannya
Kembali ke layer tangan (langkah 2), kita akan membuat pattern untuk tangan ini, klik Edit > Define Pattern… Atau secara lengkap anda dapat membaca tutorial cara menambah pattern ke dalam photoshop yang pernah saya bahas beberapa waktu yang lalu.

Selanjutnya tekan Ctrl pada keyboard sembari klik pada layer “tangan” sehingga akan memperoleh sebuah seleksi pada lingkarang tangan, balikkan seleksi dengan menekan select > Inverse. Next hilangkan layer “Tangan” dengan cara klik bagian mata di samping layer yang berhubungan, dan kembali ke layer swirl.

Pada layer swirl, tekan delete pada keyboard untuk menghapus bagian yang “Kotor”.

Beri warna pada background dengan warna hitam sehingga akan menghilangkan objek tangan.
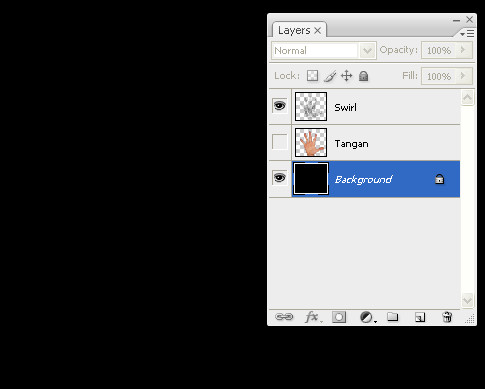
Kembali ke layer swirl, beri layer style “Pattern Overlay” dan pilih tangan yang telah kita buat pattern di awal langkah 4.
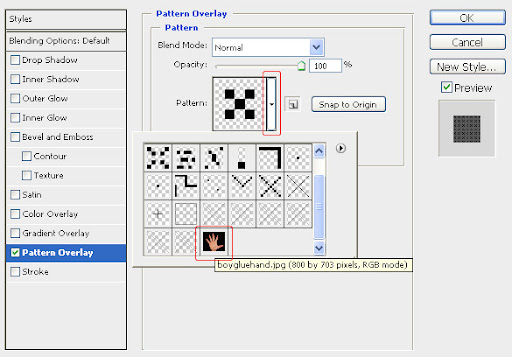
Tekan OK untuk mengakhiri.

Langkah 5 : Memberi warna
Secara umum, kita telah menyelesaikan efek tangan swirl ini. Tapi, mari kita lanjutkan untuk memberi sentuhan akhir, yakni kita akan memberi sedikit warna pada tangan swirl ini.
Pertama, buatlah sebuah layer baru. Selanjutnya pada bagian toolbox photoshop pilih gradient overlay dan pilih warna sesuai yang di tunjukkan di nomor 3.
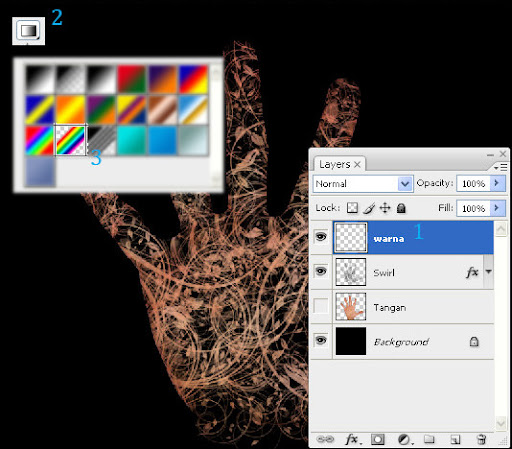
Buat warna dengan gradient photoshop desain.

Ubah layer mode layer tersebut menjadi Overlay dan turunkan opacity menjadi 50%.
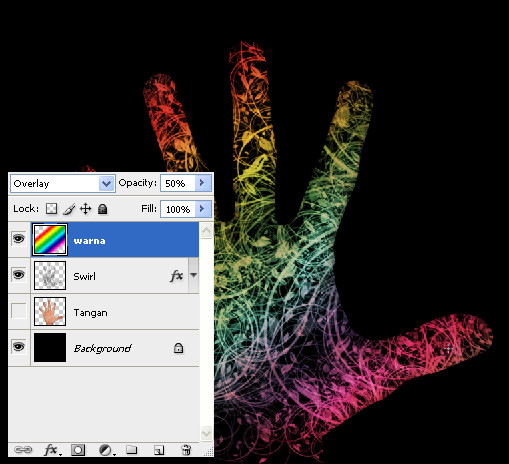
Atau dapat anda ubah juga overlay sesuai selera sehingga memperoleh hasil yang bagus.

Hasil Desain
Berikut hasil desain pada belajar photoshop kali ini.

Download hasil desain (.psd) : Manipulasi tangan swirl dengan photoshop
Seperti biasanya, saya tetap membuka form komentar untuk membuka “forum” tanya jawab di akhir postingan, sehingga bagi pembaca yang tidak terselesaikan hingga akhir atau terhambat di tengah-tengah tutorial bisa langsung bertanya atau dan lain sebagainya, dan pastikan anda tidak mengosongkan kotak komentar. :)





