Pada Video tutorial photoshop mengedit gambar dari kamera ini kita akan belajar bagaimana cara menggunakan Create new fill or adjustment layer dengan maksimal sehingga akan menghasilkan gambar yang cantik dan bagus seperti yang bisa kamu lihat pada gambar diatas.
Video tutorial bisa kamu lihat via channel saya atau pada akhir artikel ini. Sebelum melihat tutorial ada baiknya kamu membaca sedikit terlebih dahulu artikel ini untuk melihat gambar sebelum dan sesudah kita manipulasi dengan photoshop.
Photoshop memberikan kemudahan untuk kita dalam mengedit foto terutama pewarnaan yang sangat sedikit mode pengeditannya pada kamera seperti kamera dsrl. Dengan menggunakan photoshop, kita tentu dapat membuat warna foto yang dihasilkan kamera menjadi lebih bagus dan lebih enak untuk dilihat seperti contoh gambar berikut ini.
Hasil desain
Berikut ini gambar sebelum dan sesudah saya buat dengan menggunakan photoshop yang saya kemas dalam bentuk video tutorial diakhir artikel ini.


Detail tutorial
- Tingkat kesulitan : Pemula
- Software yang digunakan : Adobe Photoshop CC, bisa menggunakan versi lain
- Materi yang dipelajari : New fill or adjustment layer pada photoshop
- Lama pembuatan : 15 Menit
Tutorial Photoshop
Disini saya akan mereview terlebih dahulu langkah-langkah dalam tutorial yang akan Anda pelajari pada video tutorial dibawah. Tutorial saya mulai dengan membuka sebuah gambar foto si admin yang ganteng (bhahak). Foto ini diambil tidak sengaja tanpa melihat kamera yang saya ambil dikampus saya.

Tutorial saya mulai dengan menambah warna biru dengan Levels seperti berikut ini.

Selanjutnya saya akan memberikan efek curves sehingga foto akan tampak lebih bagus.
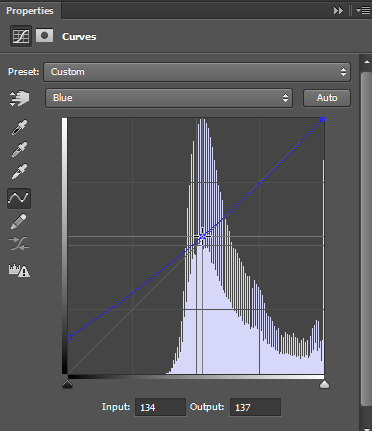
Lanjut dengan memasukkan gradient fill untuk menambah warna hitam dibagian bawah foto.
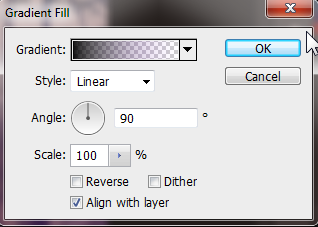
Saya juga menambah photo filter untuk menambah efek warm pada gambar seperti gambar dibawah.
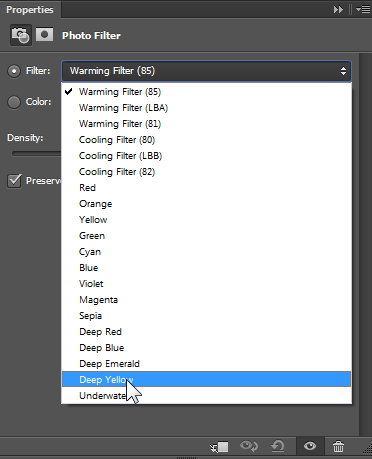
Jangan lupa juga untuk menambah teks pada langkah terakhir sehingga akan menghasilkan foto seperti berikut ini.

Berikut dibawah ini video tutorial Memaksimalkan foto dari kamera dengan menggunakan photoshop. Semoga bermanfaat dan jangan lupa juga untuk melihat tutorial membuat teks tipografi yang kreatif.





