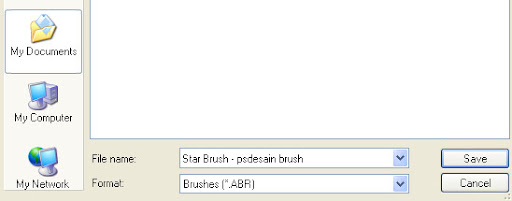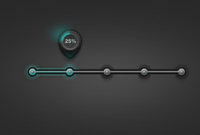Selain ditambahkan ke photoshop, brush juga bisa kita buat sendiri dengan aplikasi desain yang satu ini, berikut ini kita akan belajar bagaimana membuat sebuah brush dengan photoshop
Program aplikasi photoshop kali ini saya membuatnya dengan photoshop jadul saya, yakni Adobe photoshop CS. Perlu anda ketahui, cara ini telah saya praktekan hingga photoshop CS5 dan ini bekerja. :)
Membuat brush dengan photoshop
Berikut cara membuat brush dengan photoshop, pastikan anda mengikuti langkah demi langkah untuk hasil yang sama seperti yang saya lakukan.
Langkah 1 : membuat lembar kerja dan bentuk brush
Buat layer baru pada program photoshop anda, disini saya buat dengan ukuran 500 x 500 pixels. Buat ukuran yang lebih besar jika anda ingin hasil brush yang lebih besar.
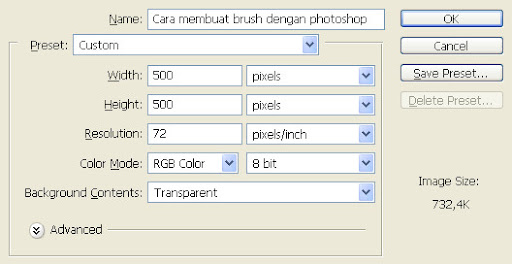
Perlu anda ketahui, brush ini layaknya gambar bitmap. Jika anda memperbesar ukuran brush yang sebenarnya brush tersebut berukuran kecil, maka brush itu akan tampak kabur dan pecah seperti gambar bitmap kecil saat diperbesar.
Saya akan mencoba membuat brush dengan tool shapes, buka Custom shapes tool.
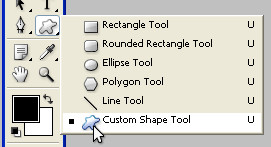
Pada kolom shapes, klik segitiga kecil dan klik All agar semua shape terlihat.
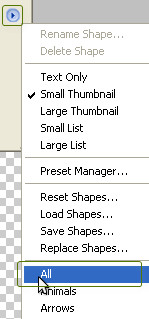
Sebagai contoh saya mengguankan shapes star
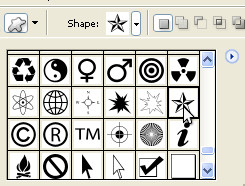
Buatlah sebuah shapes star pada lembar kerja yang anda buat tadi
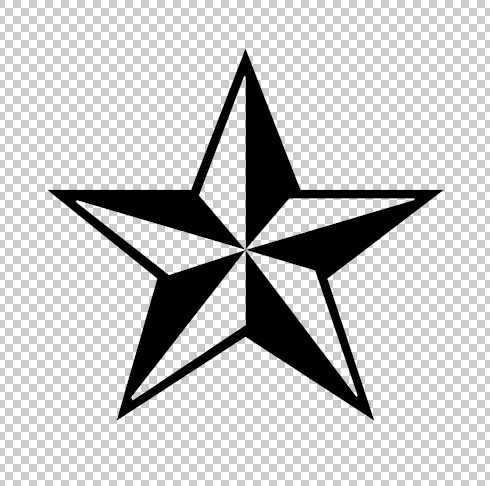
Langkah 2 : membuat brush
Setelah bentuk brush telah selesai anda buat, sekarang saatnya mengconvert menjadi sebuah brush, beralih kemenu

Beri nama brush dan akhiri dengan menekan ok.

langkah 3
Langkah ini kita akan mencoba brush tersebut, agar tidak terganggu dengan file sebelumnya buatlah sebuah canvas kerja baru (ctrl + n)

Pilih brush tool dan pilih star brush yang kita buat tadi

Dan brush sesuka anda
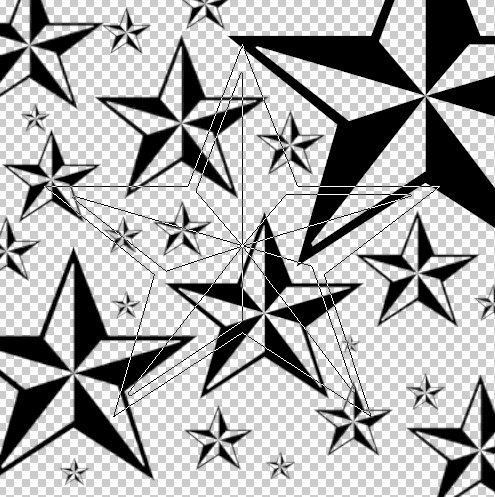
Seperti yang saya sebutkan diatas, brush ini bersifat seperti gambar bitmap. Jika ukuran brush kecil dan kita perbesar maka ia akan tampak buram/kabur.
langkah 4
Kita juga bisa menyimpan brush tersebut dengan cara klik segitiga kecil pada tool brush dan pilih Save brushes