Sebelumnya kita telah memahami warna dan tonal pada suatu gambar, lalu kita juga telah belajar cara mengatur warna dan tonal dengan photoshop sehingga foto-foto hasil jepretan bisa di-selarasikan dengan warna dan brightness yang alami.
Namun seperti janji saya, pada artikel ini saya akan membahas bagaimana cara mengatur warna dan tonal tanpa merusak pixel gambar asli dengan create new fill or adjustment layer.
Jika sebelumnya kita mengedit gambar langsung ke objek tersebut dimana setiap perubahan warna dan tonal akan mempengaruhi langsung objek gambar, pada artikel ini kita akan belajar menambahkan warna dan tonal pada layer baru sehingga gambar/foto asli tidak terpengaruhi dan aman terlindungi.
Resource
Berikut ini adalah file gambar yang bisa anda download untuk mengikuti tutorial yang sama dengan postingan saya.
- Gambar Belalang Oleh Jaka
Tutorial
Sebelum mengikuti tutorial ini, tentu kita harus membuka salah satu foto untuk di edit warna atau tonalnya, untuk mengikuti cara yang sama seperti saya anda dapat mendownload gambar hasil jepretan saya dibagian resource diatas lalu membukanya pada photoshop.
Lanjut dengan membuka pallete layer pada menu Window > Layers atau dengan menekan F7 pada keyboard.

Create new fill or adjustment layer > Brightness/Contrast.
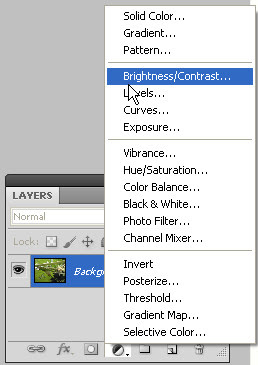
Fasilitas ini berguna mengatur tingkat pencahayaan (brightness) dan kontras (contrast). Tarik dan ukur bagian brightness dan contrast untuk mendapatkan warna gambar yang paling bagus yang bisa dihasilkan. Berikut contoh gambar sebelum dan sesudah proses pengeditan.

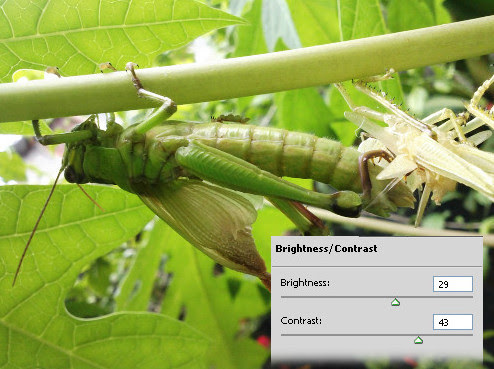
Create new fill or adjustment layer > Levels. Fasilitas ini tersedia untuk mengatur brightness, contrast, dan interval (posisi higlight, midtones, shadows).

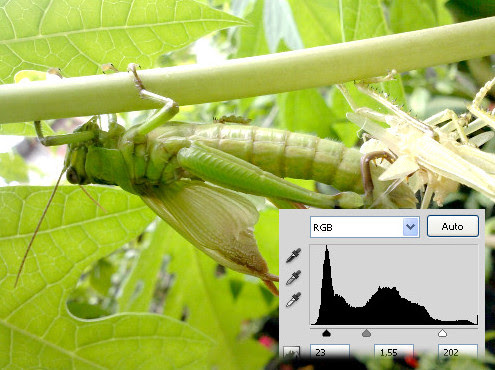
Create new fill or adjustment layer > Curves. Curves juga berfungsi hampir sama dengan levels, yaitu untuk mengatur brightness dan contrast pada highligt, midtones dan shadows. Bedanya pada curves di gambarkan dengan kurva.

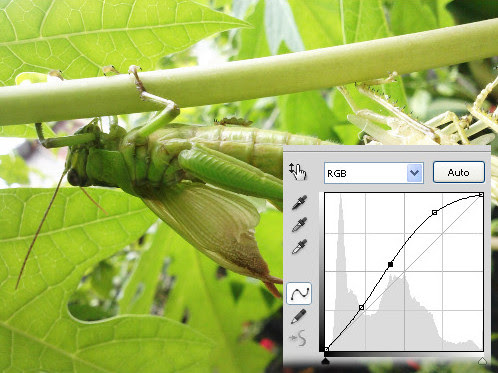
Create new fill or adjustment layer > Exposure. Alat koreksi warna ini dirancang untuk membuat penyesuaian pada gambar HDR (Format file untu kprogram Radiance), namun bekerja dengan gambar 8-bit dan 16-bit. Exposure bekerja dengan cara mengkalkulasikan dalam ruang warna linier bukan pada ruang warna gambar saat itu. Bingung? segera praktikkan dan lihat effeknya pada gambar Anda. :)

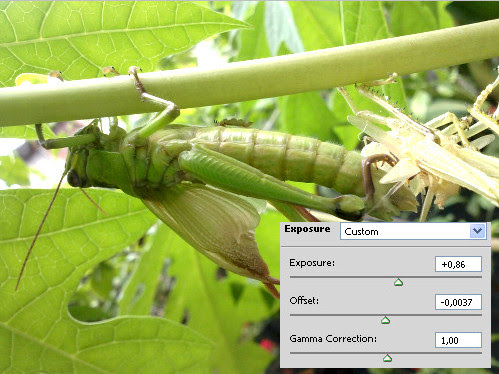
Create new fill or adjustment layer > Vibrance.

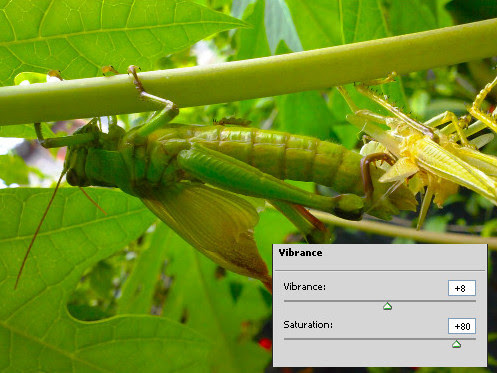
Create new fill or adjustment layer > Hue/Saturation. Fasilitas ini berguna untuk mengatur Hue Saturation dan Lightness dari warna-warna utama spektrum warna dalam Adobe Photoshop. Jika ingin mengubah foto hitam putih menjadi warna anda bisa menggunakan tool ini.

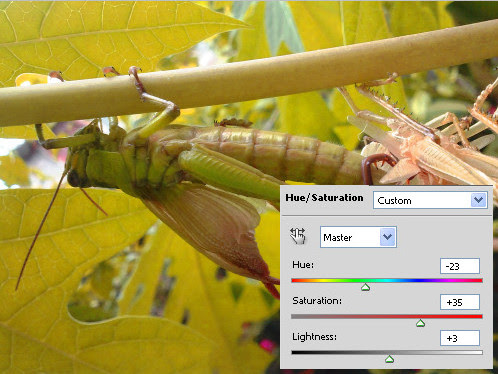
Create new fill or adjustment layer > Color Balance. Color balance berguna untuk menignkatkan suatu warna atau beberapa warna dengan menggeser slider yang ada pada box. Pengaturannya antara lain adalah sisi gelap (shadows) sisi tengah (midtones) dan sisi terang (highlight).

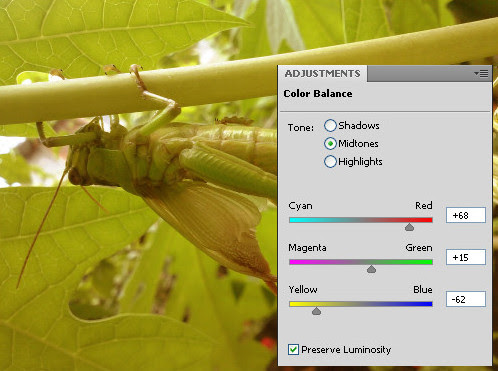
Create new fill or adjustment layer > Black & White. Fasilitas ini berguna saat anda ingin mengubah foto warna menjadi hitam putih, pengaturan hitam putih tersebut pula dapat anda setting sesuai kedalaman warnanya.

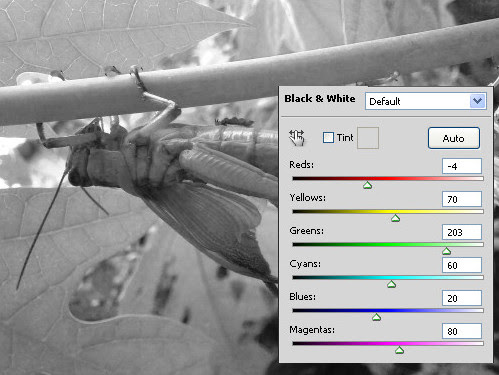
Create new fill or adjustment layer > Photo Filter. Fungsi ini berguna untuk menyesuaikan keseimbangan warna dan temperatur warna yang memancar melalui lensa dan pembuka film, perinea ini juga mengizinkan Anda untuk memilih warna yang ditetapkan untuk digunakan sebagai pengaturan hue dalam sebuah gambar.


Create new fill or adjustment layer > Channel Mixer. Channel mixer memberikan Anda keleluasan untuk mengatur sebuah gambar dengan kualitas grayscale yang tinggi dengan cara memilih persentase pada masing-masing channel warna. Anda dapat pula membuat keseimbangan sepia berkualitas tinggi atau gambar lain yagn diwarnai.
Dengan menggunakan Channel mixer Anda dapat menyesuaikan secara kreatif yang mudah dilakukan dibandingakan alat koreksi warna lain.


Create new fill or adjustment layer > Invert. Invert berguna untuk membalikkan warna atau membuat efek negatif film dari gambar yang sedang aktif.


Create new fill or adjustment layer > Posterize. Fasilitas ini berguna untuk mengelompokkan pixel yang berdekatan dengan nilai brightness-nya.

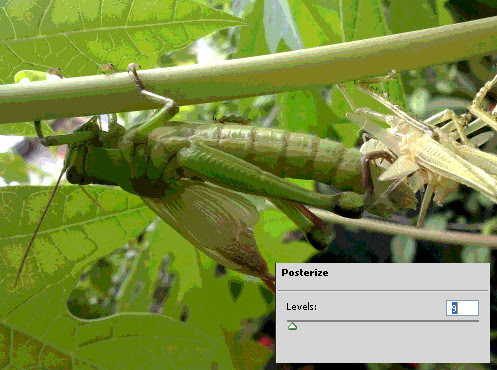
Create new fill or adjustment layer > Threshold. Mengubah gambar hitam/putih atau gambar berwarna secara normal menjadi hitam putih atau berwarna dengan nilai contrast tinggi.

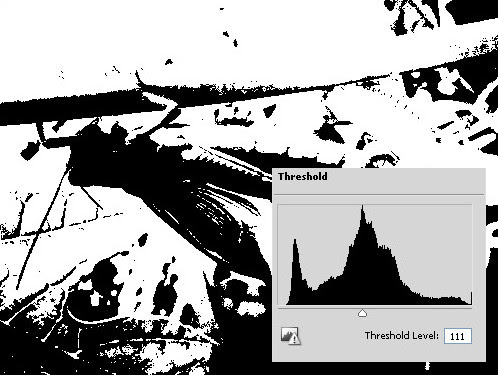
Create new fill or adjustment layer > Gradient Map. Fasilitas ini berfungsi untuk menambah gradasi warna pada gambar.


Create new fill or adjustment layer > Selective Color. Fasilitas ini berguna utnuk mengkoreksi warna utama dalam sebuah gambar. Ketika mencetak, alat cetak yang digunakan akan mencetak berdasarkan tabel proses pembentukan warna-warna primer baik aditif maupun substraktif.


Setidaknya ada 15 tools yang bisa anda gunakan untuk mengedit warna dan atau tonal dengan photoshop melalui create new fill or adjustment layer sehingga tidak langsung merusak pixels gambar anda.
Anda juga dapat menggunakan kombinasi pewarnaan seperti berikut.

Atau mengatur berapa besar tingkat sensifitasnya melalui opacity ataupun fill dan layer modenya.

Semakin anda sering menggunakan tool-tool ini semakin bertambah mahir pula dalam menggunakannya dan mengpenghasilkan gambar-gambar bagus nan berkualitas. Semoga bermanfaat :)





