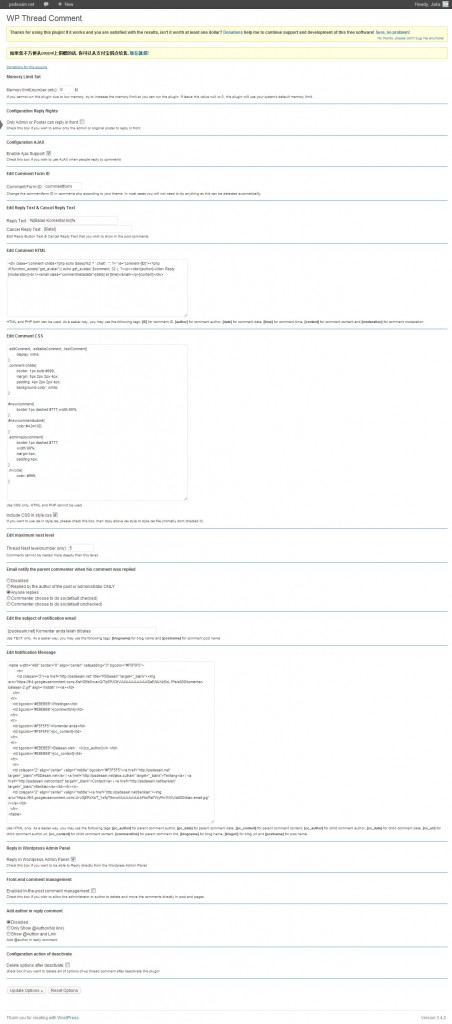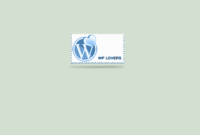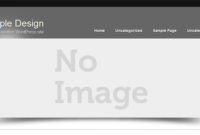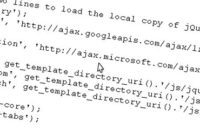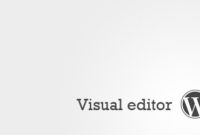Mengetahui komentar balasan dengan WordPress, WordPress thread comment adalah salah satu plugin yang sudah lama saya pakai untuk melakukan hal ini. Dengan plugin wordpress ini, setiap komentar balasan baik oleh admin maupun dari pengunjung lain yang membalas email anda maka otomatis akan terkirim ke email anda.
Agar komentar anda lebih interaktif dan pembaca dapat mengetahui bila ada komentarnya yang dibalas, maka penggunaan plugin WordPress Thread comment bisa jadi salah satu pilihan Anda yang tepat. Selain bisa mengirim balasan komentar langsung ke inbox email, plugin ini juga bisa menjadi ajax dimana user anda tidak perlu meload halaman yang sama lagi saat menekan tombol komentar.
Download plugin WordPress Thread Comment
Download plugin Wordrpess Thread comment di link berikut http://wordpress.org/extend/plugins/wordpress-thread-comment/
Cara setting plugin Thread comment di wordpress
Beberapa saat yang lalu, ada salah satu pembaca psdesain yang bertanya cara mensetting plugin ini dan postingan ini adalah jawabannya dari pertanyaan beliau juga untuk menambah wawasan bagi pembaca lainnya. Berikut ini cara mensetting plugin thread comment, pastikan terlebih dahulu bahwa plugin wordpress ini telah anda download dan telah anda tambahkan ke wordpress anda. Buka settingan WordPress Thread Comment di Settings > WP Thread Comment.
1. Memory limit set
Atur Memori limit = 0 M saja jika plugin ini berjalan dengan baik. Karena dengan nilai 0 maka plugin ini akna menggunakan standar batas memori di sistem hosting anda.
2. Configuration Reply Rights
Hilangkan centangan ini jika anda ingin agar semua pembaca dapat melakukan balasan pada komentar anda. Atau centang jika hanya pembuat artikel dan Admin utama blog yang dapat memberi balasan komentar.
3. Configuration AJAX
Centang Enable ajax support agar saat pembaca memberi komentar (lebih tepatnya klik tombol KOMENTAR), halaman tersebut tidak perlu terload lagi. Untuk contoh, silahkan komentari postingan ini dan lihat saat anda menekan tombol komentar, halaman ini tidak akan di load lagi.
4. Edit Comment Form ID
Tidak perlu di setting lagi, biarkan tetap default seperti bawaan.
5. Edit Reply Text & Cencel Reply
TextSaya menggunakan %[Balas Komentar Ini]% untuk menampilkan teks [Balas Komentar Ini] pada setiap komentar yang ada di situs tutorial photoshop ini.

Setting juga tulisan Cencel Reply Text untuk membuat teks pembatalan memberikan komentar.
6. Edit Comment HTML
Biarkan default seperti bawaan.
7. Edit Comment CSS
Edit CSS untuk menangani masalah style dalam komentar anda, centang juga Include CSS in style.css agar dapat dipakai bersama.
8. Edit maximum nest level
Edit bilangan Thread nest level untuk berapa kali balasan yang dapat dilakukan pada suatu komentar. Saya memberi angka 5 untuk 5 kali balasan pada komentar pembaca saya sehingga bisa langsung berdiskusi di kolom komentar sebanyak 5 kali.
9. Email notify the parent commenter when his comment was replied
Pilih Anyone replies agar semua komentar pemberitahuan dari bisa masuk ke email siapapun yang melakukan balasan komentar
10. Edit the subject of notification email
Bagian ini berfungsi sebagai subject email yang akan masuk ke email pengomentar.
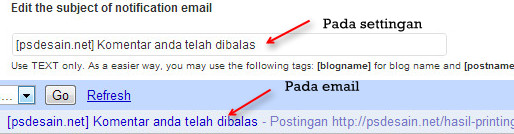
11. Edit Notification Message
Tentukan teks, theme dan gaya yang ingin anda setting untuk isi emailnya disini. Pakai Code-code HTML agar email yang terkirim nantinya bisa labih bagus dan lebih interaktif seperti yang saya setting untuk blog psdesain saya ini. Berikut contoh isi email yang telah saya setting dengan code HTML yang akan masuk ke inbox anda jika komentar saya balas.
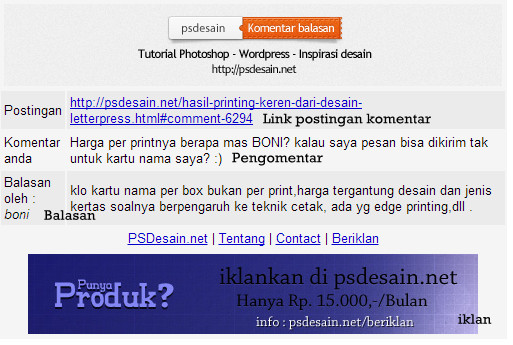
12. Reply in WordPress Admin panel
Centang Reply in wordpress admin panel agar anda sebagai admin, bisa langsung membalas komentar pembaca langsung dari bagian komentar wordpress.
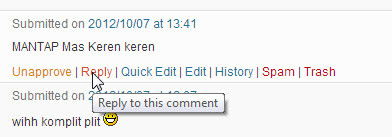
13. Front-end comment management
Centang kotak ini untuk mengizinkan komentator penulis atau administrator blog untuk menghapus dan memindahkan dokumen secara langsung dalam halaman postingan.
14. add author in reply comment
Bagian ini berguna untuk menambah username/nama pengomentar yang hendak dibalas komentarnya.
Jadi saat seseorang ingin membalas sebuah komentar. Pilih Disabled untuk mendisable atau tidak menggunakannya, Only show untuk menambah namanya saja, atau Show @Author and link untuk manambah nama dan linknya.
15. Configuration action of deactivate
Jangan centang pada delete options after deactivate, karena jika anda centang. Siap siaplah untuk terhapus settingannya jika anda mencoba mendeactive/mematikan plugin ini. Berikut gambar settingan yang saya lakukan untuk situs saya.
Klik pada gambar untuk memperbesar.
Aturlah WP Thread comment sebaik mungkin untuk blog anda sehingga blog yang anda kelola bisa lebih interaktif dan lebih user friendly bagi pembaca anda.