Dengan menggunakan photoshop, kita bisa mengolah foto tanah kering yang retak menjadi planet yang akan meledak dengan photoshop. Tutorial ini bisa kamu ikuti dengan mudah pada step by step dibawah dan kamu juga bisa melihat tutorial dalam bentuk video pada akhir postingan.
Dengan menggunakan filter polar coordinates, kita bisa dengan mudah membuat planet pada gambar biasa. Seperti contoh pada november lalu saya membuat postingan efek planet dengan bantuan polar coordinate dengan menggunakan photoshop. Dengan cara yang sama kita akan membalikkan planet untuk membuat efek pecahan/meledak.
Hasil desain
Berikut contoh gambar yang akan kita buat hasil dari tutorial ini.

Detail tutorial
- Tingkat kesulitan : Pemula
- Software yang digunakan : Adobe Photoshop CC, bisa menggunakan versi lain
- Materi yang dipelajari : Polar coordinate, Wind, dan efek filter lain
- Lama pembuatan : 20 Menit
Resource
Tutorial Photoshop
Ikuti langkah berikut untuk membuat efek planet meledak dari tanah, pastikan download pattern dan gambar tanahnya dahulu dibagian resource.
Langkah 1 : Persiapan awal
Buka gambar retakan tanah dengan photoshop dengan menekan menu file > open dan pilih gambar yang akan diedit.

Selanjutnya hilangkan kunci pada layer agar mudah diedit. Buka layer pallete pada menu window > layer atau dengan menekan F7 pada keyboard. Lalu pada layer “background” klik 2 kali dan tekan OK pada window “New Layer” yang akan muncul.

Langkah 2 : Memperbesar kanvas
Perbesar kanvas kerja dengan menekan Image > Canvas Size. Kita akan memperbesar lembar kerja dengan lebar 800 dan tinggi 600 pixel. Akhiri dengan OK.

Berikut contoh kanvas yang akan membesar setelah diberi canvas size.

Langkah 3 : Membuat planet
Sekarang kita akan membuat planetnya. Pilih Elliptical Marquee Tool pada toolbox photoshop dibagian kiri aplikasi. Buat seleksi lingkaran disekitaran objek tanah seperti gambar dibawah ini.

Pilih menu Select > Inverse untuk membalik seleksi. Tekan Delete pada keyboard untuk menghapus area seleksi sehingga akan menghasilkan gambar planet seperti gambar dibawah ini.

Balikkan lagi seleksinya dengan menekan menu Select > Inverse. Lanjut dengan memilih menu Filter > Distort > Spherize.. Isikan Amount dengan 100% dan akhiri dengan OK.

Buat efek Sphreize sekali lagi namun isikan Amount dengan 50% saja. Dibawah ini hasil yang telah kita buat.
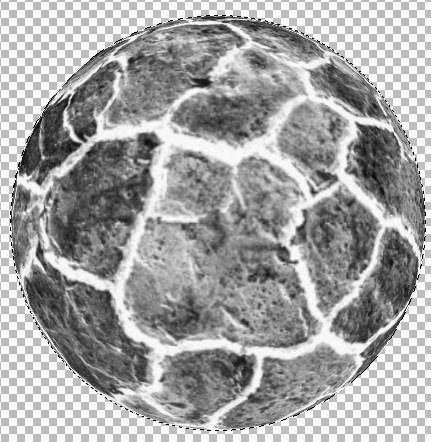
Hapus seleksi dengan Select > Deselect. Pertajam gambar dengan menekan menu Filter > Sharpen > Unsharp Mask… Isikan Amount 447%, Radius 2,6 levels, dan Threshold 154 levels.

Langkah 4 : Membuat background
Buat layer baru dengan menekan Ctrl + Shift + Alt + N, perhatikan layer baru yang telah kita buat.

Pindahkan layer tersebut kebawah dengan menariknya lalu isikan dengan warna hitam.
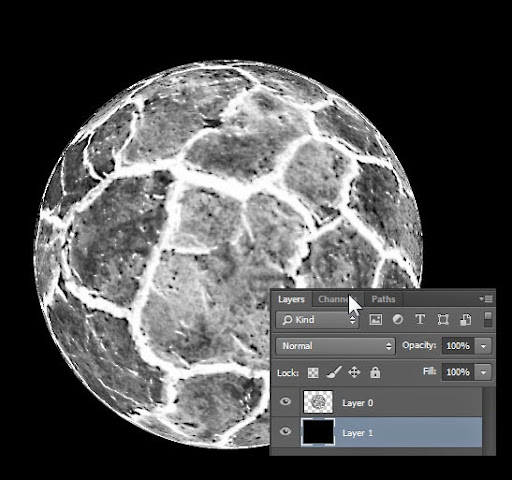
Langkah 5 : Membuat efek pecahan
Beri efek pecahan planet dengan cara memilih Filter > Distort > Polar Coordinates terlebih dahulu untuk membalik lingkaran planet. Pilih Polar to Rectangular pada window Polar coordinates dan akhiri dengan OK.
Balik gambar dengan memilih Image > Image Rotation > 90 CW. Lalu beri efek wind pada menu Filter > Stylize > Wind… Isikan Method dengan Wind dan Direction dengan From the Right dan klik OK untuk mengakhiri.

Beri efek yang sama sekali lagi dengan hanya menekan Filter > Wind. Berikut hasil gambar yang telah kita buat.

Balik lagi gambar dengan menekan Image > Image Rotation > 90 CCW.

Buat lagi menjadi bola planet dengan memilih Filter > Distort > Polar Coordinates. Pilih Rectangular to Polar dan akhiri dengan OK.
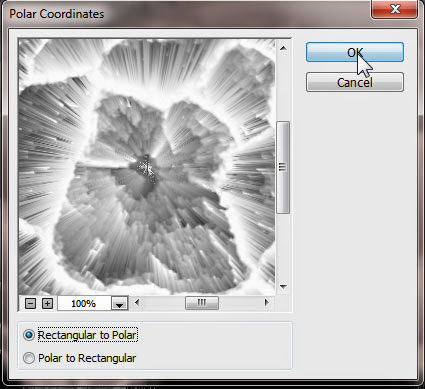
Berikut hasil yang kita buat hingga step ini.

Langkah 6 : Membuat background bintang
Pastikan kamu telah mengekstrak buah manggis (LOL) filter bintang dengan winrar atau program lain. Klik 2 kali pada layer hitam lalu beri efek layer style Pattern Overlay dan pilih salah satu bintang seperti gambar dibawah ini.

Berikut hasilnya.

Langkah 7 : Mengubah warna planet
Sekarang kita akan mengubah warna planet. Pilih layer planet dan beri warna Hue/Saturation dengan memilih Image > Adjustment. Hue/Saturation. Ubah Hue menjadi 0, Saturation 55 dan Lightness tetap dengan 0.
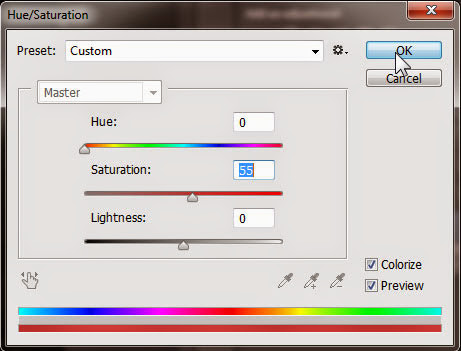
Beri warna Color Balance dengan memilih menu Image > Adjustment > Color Balance. Isikan color levels dengan +68, -24 dan -39.
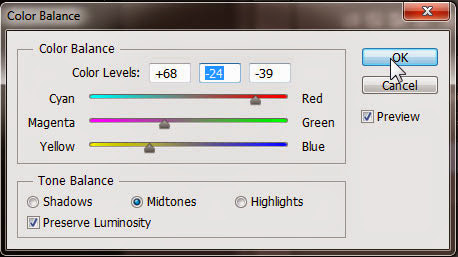
Langkah 8 : Menghapus bagian yang tidak bagus
Pilih Spot Healing brush tool pada toolbox photoshop dibagian kiri aplikasi. Klik dan tarik untuk menghapus bagian yang kotor dengan tool tersebut dan secara otomatis bagian yang jelek seperti contoh dibagian tengah gambar akan hilang.
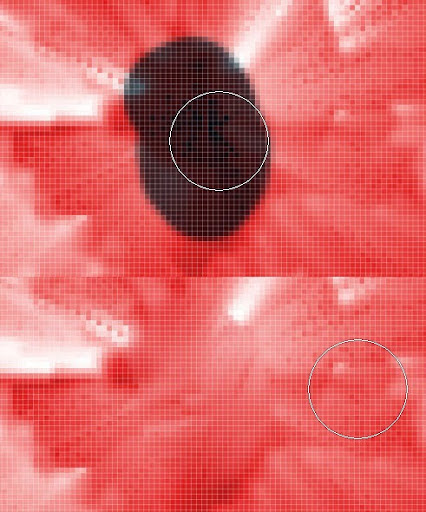
Demikian hingga efek planet telah berhasil kita buat.

Video tutorial
Tutorial ini saya buatkan dalam bentuk video tutorial juga, silahkan lihat pada channel video saya berikut :
Demikian tutorial membuat tanah retak menjadi planet meledak dengan photoshop.





