Tutorial photoshop kali ini, kita akan mencoba membuat bingkai sederhana pada foto menggunakan photoshop. Manipulasi foto bergaya pattern ini bisa anda pelajari gratis pada postingan ini.
Preview Desain
Seperti pada tutorial-tutorial photoshop sebelumnya, saya akan menampilkan hasil desain/preview desain sebelum anda membuat tutorialnya. Sebelum dimanipulasi photoshop

Sesudah dimanipulasi photoshop (klik gambar untuk memperbesar).
Detail Tutorial
- Tingkat kesulitan : Pemula
- Software yang digunakan : Adobe Photoshop CS5
- Materi yang dipelajari : Seleksi dan pemakaian channels
- Lama pembuatan : 25 Menit
Tutorial
Langkah 1 : Membuka foto
Buka foto yang ingin anda manipulasi, dalam tutorial kali ini saya akan menggunakan foto saya sendiri sebagai objek tutorial. Anda dapat mendownload foto ini dari timeline facebooksaya (April 2012) jika masih terpasang.

Langkah 2 : Membuat seleksi dan menduplicatenya
Selanjutnya, buatlah sebuah seleksi melingkari objek foto yang anda pertahankan dengan Elliptical Marquee tool dan beri 18 px Feather (sesuaikan).
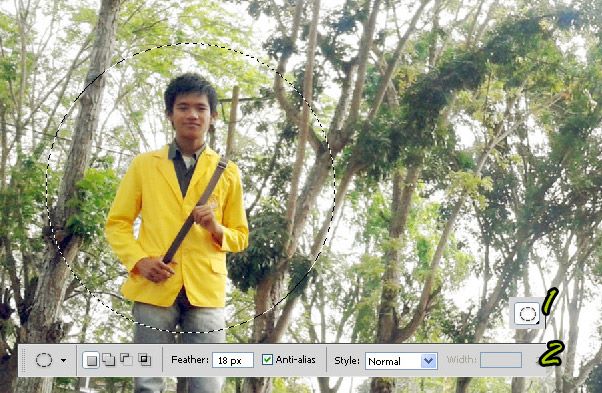
Jika foto sudah terseleksi, tekan Ctrl + J pada keyboard untuk menduplicate gambar yang otomatis akan tercipta satu layer lagi dengan nama “Layer 1”. kembali ke layer background, fill dengan warna sesuai selera anda (misalnya hijau).

Duplicate kembali “Layer 1” dengan menekan Ctrl + J lalu hilangkan tanda bola mata pada layer hasil duplicate.

Langkah 3 : Memberi efek blur pada foto
Pada “Layer 1” beri efek blur dengan beralih ke menu filter > blur > gaussian blur. Beri radius sebesar 15 pixels.

Sambil menekan tombol CTRL pada keyboard, klik pada layer yang diberi efek buram tadi sehingga foto akan terseleksi.
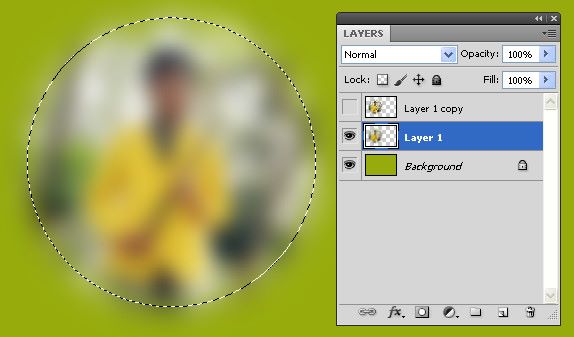
Langkah 4 : Membuat Channel baru
Beralih ke channels pallete dengan meneken menu Window > Channels. Tekan segitiga kecil pada tombol atas kanan dan pilih New Channel untuk membuat channel baru dan pastikan seleksinya masih ada.

Klik OK untuk membuat channel dan anda bisa melihat channel baru pada Channels pallete dengan warna hitam. Dengan lingkaran yang masih terseleksi, beri warna putih pada lingkaran tersebut (edit > fill > white > ok).

Masih pada Channel Alpha 1, beralih ke menu Filter > Pixelate > Color Halftone dan klik ok untuk melihat hasilnya. Klik kembali Channel ‘RGB’ dan beralih kembali ke pallete layer (window > layers)
Langkah 5 : Membuat efek bingkai pada foto
Aktifkan kembali icon mata yang kita hilangkan pada langkah 2. Kembali ke layer “Background” dan pilih menu Select > Load Selection untuk mengambil seleksi pada Channels. Pada window load selection, masukkan Channel Alpha 1 seperti gambar berikut.

Perhatikan seleksi yang terbuat dari langkah ini, Selanjutnya fill dengan warna yang lebih cerah atau dengan warna lain, hilangkan icon mata pada “Layer 1” dan hilangkan seleksi dengan menekan tombol CTRL + D. Pilih lagi layer teratas “Layer 1 copy” dan buat kembali seleksi dengan meneken Select > load selection dan pilih alpha 1 sehingga kembali akan terbuat sebuah seleksi yang sama. Selanjutnya klik Select > Inverse untuk membalik seleksi dan tekan “Delete/Del” pada keyboard untuk menghapus sedikit di bagian foto.

Langkah 6 : Membuat efek background pada bingkai
Kembali ke layer background pada layer pallete, lalu tekan Create new fill or adjustment layer dan pilih Gradient pada layer pallete.
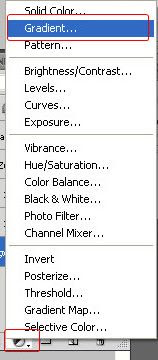
Beri efek gradient seperti berikut

Ubah layer mode efek gradient dengan Overlay dan Opacity sebesar 30%.
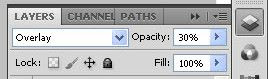
Langkah 7 : Menambahkan teks
Tambahkan juga teks pendukung untuk desain bingkai foto pada photoshop yang sedang kita manipulasi.

Hasil Desain
Berikut gambar hasil desain (klik gambar untuk memperbesar).
Download file psdnya di : Membuat Bingkai Foto dengan Photoshop.
Semoga bermanfaat dan share jika bermanfaat. :)






