Beberapa waktu yang lalu tepatnya pada maret 2013, saya pernah membuat artikel tentang cara membuat efek mosaic pada teks dengan photoshop berbeda dengan artikel sebelumnya, efek mosaic pada artikel ini akan kita buat pada sebuah foto.
Ngomong-ngomong, apakah kamu sudah mendownload ebook photoshop yang saya bagikan gratis? silahkan cek ebooknya di Produk PSDesain.
PREVIEW DESAIN
Berikut adalah gambar yang akan kita hasilkan setelah mempelajari tutorial photoshop ini.


Detail tutorial
- Tingkat kesulitan : Pemula
- Software yang digunakan : Adobe Photoshop
- Materi yang dipelajari : Channel dan mosaic
- Lama pembuatan : 15 Menit
Resource
Download gambar berikut agar tutorial ini dapat langsung kamu ikuti dengan Photoshop.
- Young woman oleh Shutterstock
Tutorial
Langkah 1 : Membuka dan membuat seleksi pada foto
Download terlebih dahulu foto Young woman pada bagian resource atau foto lain yang ingin kamu manipulasi. Lalu buka photoshop dan drag foto ke photoshop atau dengan menu file > open dan pilih foto kamu.

Buat seleksi seperti pada video berikut dengan menggunakan Quick selection tool.
Setelah selesai, balikkan seleksi dengan memilih menu select > inverse sehingga sekarang foto objek Young woman yang terseleksi.
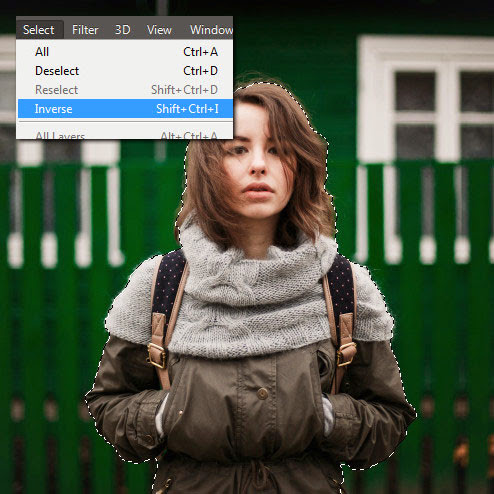
Duplicate gambar dengan menekan tombol Ctrl + J sehingga objek Young woman tersebut akan terduplikasi pada layer baru. Tekan F7 atau Window > layers untuk melihat layarnya.
Langkah 2 : Brush foto
Buat layer baru dengan menekan Ctrl + Shift + Alt + N pada keyboard, tidak terjadi efek apa-apa dengan membuat layer baru ini kecuali akan menambah sebuah layar yang bisa kamu lihat pada layers pallete (Window > layers).
Dengan brush lembut berwarna hitam brush bagian yang kira-kira tidak ingin terkena efek mosaic seperti muka dan sebagian badan.

Turunkan opacity brush menjadi 30++ lalu brush lembut bagian samping berwarna hitam lembut disekeliling warna hitam utama seperti yang ditunjukkan oleh panah.

Langkah 3 : Membuat seleksi berdasarkan brush
Buat lagi layer baru (Ctrl + Shift + Alt + N) dan tempatkan layar dibagian bawah brush hitam, selanjutnya isi dengan warna putih. Lalu pilih kedua layer (Layer brush dan layer warna putih) dengan menekan ctrl dan pilih Layers > Marge Layers sehingga kedua layer tersebut akan menjadi 1.
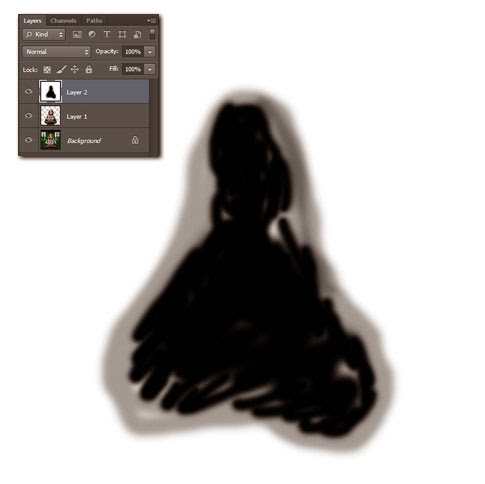
Lalu buka channel di Window > Channels sehingga akan terbuka channels pallete. Dengan menekan ctrl pada keyboard klik channel ‘Blue’ sehingga akan terbuat seleksi berdasarkan channel blue tersebut.

Kembali ke layers pallete (Window > Layer) dan selanjutnya hilangkan icon mata (1) pada layers pallete sehingga brush hitam dan background putih menghilang lalu pilih ‘Layer 1’ seperti yang ditunjukkan oleh nomor (2). Layer yang terpilih akan berwarna biru lalu tekan “Add layer mask” seperti yang ditunjukkan oleh nomor (3).

Langkah 4 : Menambah efek mosaic
Supaya lebih kelihatan, hilangkan layer “Background” dengan menekan tombol mata. Masih pada “Layer 1” pilih Image > Adjustment > Invert sehingga warna akan terbalik dan efek mosaic bisa ditambahkan disini.
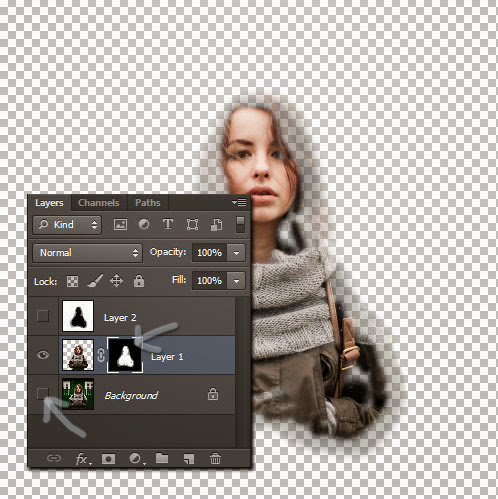
Untuk menambah efek mosaic pilih Filter > Pixelate > Mosaic.

Beri Cell size dengan 35 square atau berapapun yang kamu inginkan.

Dan pada dasarnya efek mosaic telah berhasil kita tambahkan pada foto yang kita manipulasi ini. Selanjutnya mari menambahkan background untuk foto mosaic ini.
Langkah 5 : Membuat Background
Tidak perlu repot-repot untuk membuat sebuah background, kembali tampilkan layer “Background” yang pada langkah sebelumnya kita hilangkan dengan menekan icon mata pada Layer pallete.
Lalu beri efek blur dengan memilih Filter > Blur > Gaussian Blur. Isikan Radius sebesar 144 Pixels sehingga background sangat buram.

Selanjutnya adalah membalikkan gambar pada layer “Background”. Pilih Layer > New > Layer from Background. Lalu pilih Edit > Transform > Rotate 180 derajat sehingga gambar akan berputar dari atas kebawah. Berikut hasil manipulasi yang kita hasilkan pada tutorial ini.








