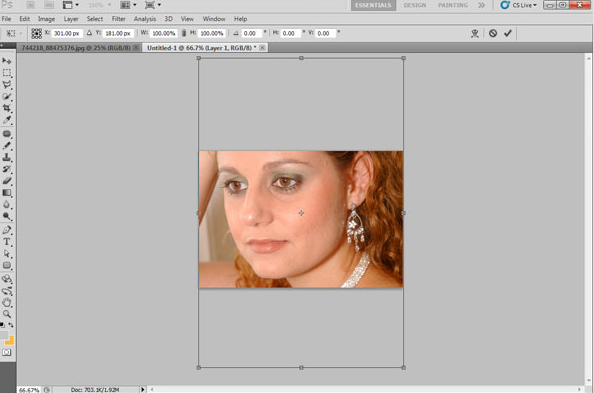Pada tutorial ini kita akan belajar bagaimana mempercantik area mata pada sebuah gambar foto dengan Aplikasi Photoshop. Tutorial ini sangat mudah kamu ikuti karena saya tulis step by step sehingga hasilnya akan bagus dan menghasilkan foto yang cantik dengan photoshop.
Tutorial ini saya buat untuk kamu yang telah mengenal dasar-dasar pada photoshop, karena saya tidak menunjuki lagi tool-tool yang ada pada Photoshop. Cari sendiri dan jika ada pertanyaan, sialahkan komentar dikotak komentar paling bawah, saya akan membalas komentar kamu sesegera mungkin dan tentu komentar balasan akan kamu ketahui melalui email yang kamu komentarin.
Ngomong-ngomong belakangan ini saya sedang sibuk dengan penyusunan tugas akhir di kampus saya dan sedang membangun beberapa blog untuk adsense. Jika kamu punya artikel yang ingin dipublikasikan ke situs ini silahkan kirim artikelnya di [email protected].
Hasil desain
Berikut hasil desain sebelum dan setelah kita mengikuti tutorial ini.
Detail tutorial
- Tingkat kesulitan : Pemula
- Software yang digunakan : Adobe Photoshop CS3, bisa menggunakan versi lain
- Materi yang dipelajari : Brush, Pen, Blending mode
- Lama pembuatan : 20 Menit
Resource
Download Resource pada link berikut ini untuk mengunduh gambar wanita sesuai tutorial yang saya buat. Daftar terlebih dahulu sebelum memulai download.
Tutorial Photoshop
Langkah 1 : Buka gambar dengan photoshop
Langkah pertama buka terlebih dahulu foto dengan menggunakan photoshop. Setelah terbuka resize foto jika fotonya terlalu besar.
Pertama kita akan mencoba mengedit bagian kelopak mata,kita akan menambahkan bayangan (shadow) pada kelopak mata pada foto. Pilih Polygonal Lasso Tool dan buat sebuah layer baru pada pallete layer. Buat seleksi seperti gambar dibawah ini.
Buat satu lagi seleksi dengan tool yang sama, tekan dan tahan tombol shift pada keyboard agar seleksi pertama tidak hilang. Setelah membuat seleksi pada foto, isi warna dengan warna #556141 pada layer baru yang telah kita buat sebelumnya.
Hilangkan seleksi dengan menekan Select > Deselect. Kaburkan bayangan ini dengan memilih menu Filter > Blur > Gaussian Blur. Isikan Radius sebesar 4.5, bisa diubah untuk menyesuaikan gambar. Ubah Blending mode menjadi overlay sehingga akan menghasilkan foto seperti berikut.
Jika ada bagian yang kurang bagus pada bagian kelopak mata, pilih Smudge Tool pada toolbox untuk memperbaikinya, pilih brush dengan ukuran 50px mode:normal dengan Strength 70%.
Langkah 2 : Membuat bagian Eyeliner
Buat sebuah layer baru pada pallete layer. Pilih Polygonal Lasso Tool dan buat seleksi pada gambar seperti dibawah ini. Isikan warna dengan #282a37 sehingga menghasilkan gambar seperti berikut ini.
Hilangkan seleksi dengan Ctrl + D (select > deselect), lalu pilih Filter > Blur > Gaussian Blur dan setting dengan Radius 1.5 pixels. Ganti layer mode menjadi Color Burn dan ubah opacity layer menjadi 70%.
Pilih Smudge Tool pada toolbox dibagian kiri dengan brush ukuran 15px tarik bagian-bagian eyeliner agar efek eyeliner lebih cantik pada foto mata seperti berikut.
Langkah 3 : Membuat bayangan dibawah alis
Selanjutnya kita akan menambahkan sedikit cahaya dibawah alis. Buat sebuah layer baru dan pilih brush tool. Setting brush dengan ukuran 35px lembut dan brush putih dibawah alis seperti gambar berikut ini.
Pilih Filter > Noise > Add Noise dan setting Amount 120%, Distribution dengan Gaussian dan centang pada bagian Monochromatic dibagian bawah. Ubah layer mode menjadi Soft Light sehingga menghasilkan gambar berikut ini.
Blur dengan tool Blur agar sedikit tampak kabur.
Pilih Erase Tool untuk menghapus bagian yang tidak diinginkan sehingga hasilnya akan lebih bagus seperti gambar berikut.
Langkah 4 : Memperbaiki alis foto
Lanjut dengan memperbaiki bagian alis foto, buat sebuah layer baru dan buat lagi seleksi dengan menggunakan Polygonal Lasso tool dan buat seleksi, isikan seleksi dengan warna hitam seperti berikut.
Hapus seleksi lagi dan isikan Gaussian blur seperti sebelumnya dengan radius 1.5px dan turunkan opacity agar tidak terlalu hitam dibagian alis dengan 24%.
Langkah 5 : Memperbaiki bulu mata
Dengan photoshop kita jg dapat menambah dan mempercantik bulu mata. Disini kita menggunakan pen tool namun sebelum memilih pen tool pilih dulu brush tool dengan besar sizenya 1 px serta hardness 0%, ini akan menghasilkan brush photoshop yang lembut. Lalu pilih pen tool pada toolbox.
Setting juga warna foreground menjadi warna hitam sesuai dengan warna bulu mata. Lalu tarik pen tool seperti gambar dibawah ini.
Setelah membuat garis pen tool, klik kanan dan pilih Stroke Path. Akan muncul kotak Stroke Path, Pilih Brush dan centang pada bagian Simulate Pressure. Perhatikan hasil yang telah saya buat dibawah ini.
Buat kembali beberapa garis pen tool, klik kanan dan pilih stroke path kembali sehingga akan menghasilkan bulu mata yang cantik seperti pada hasil tutorial berikut ini.
Dan berikut hasil yang telah kita hasilkan.
Gunakan Printer Epson untuk hasil cetakan yang lebih maksimal.