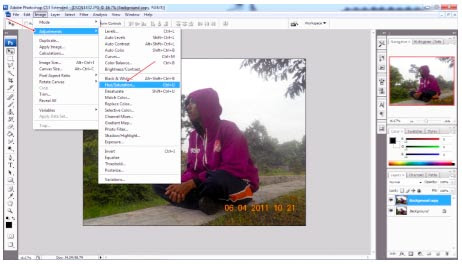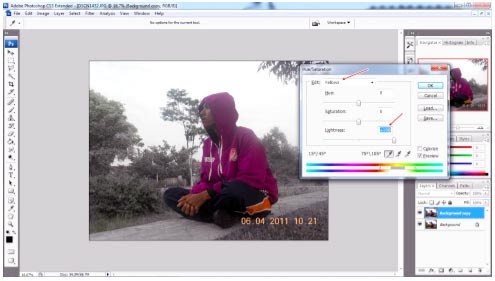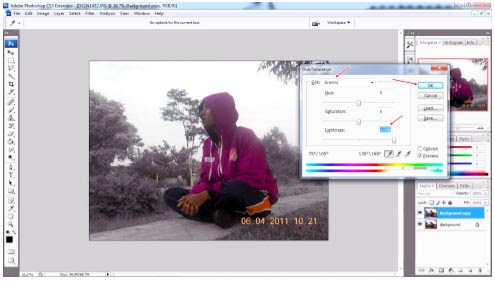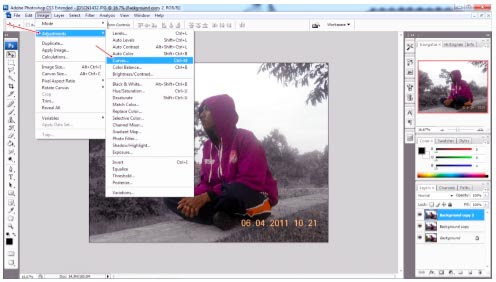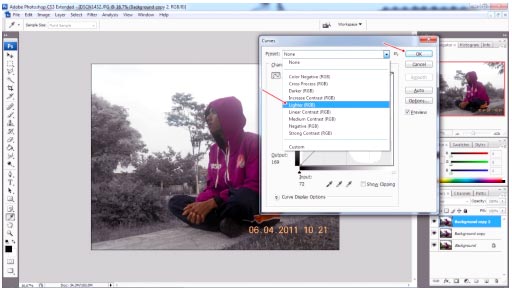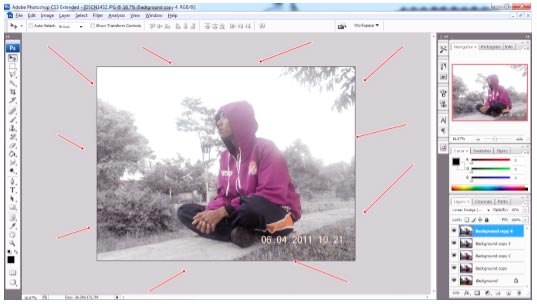Tutorial Membuat Effect Aquamarine Pada Photoshop – Sebelum saya katakan kepada kalian semua, Adobe photoshop adalah salah satu software yang sangat populer sekali untuk Editing foto dan juga Desain.
Nah dan juga adobe photoshop juga mempunyai fitur – fitur yang sangat lengkap sekali kawan – kawan. loh iya loh. Jika anda bisa menjalankan photoshop dengan baik anda pasti bisa mengedit foto kalian sesuka hati kalian, sebagai contoh seperti judul diatas Membuat Effect Aquamarine. itu adalah salah satu effect yang ada di Kamera DSLR kawan – kawan.
Anda bisa mengedit foto kalian yang menggunakan kamera biasa atau kamera yang sangat luar biasa yaitu adalah kamera handphone Nokia dan lalu anda mengedit foto anda menggunakan photoshop merubah, mengasih effect Aquamarine seperti layaknya kamera DSLR.
Tutorial ini ditulis oleh Sinaga Saputra, Silahkan lihat halaman Jadilah penulis kami jika kamu ingin menjadi penulis disini. Dan tentu hasil kerja keras anda akan kami bayar :).
Nah dari pada saya kebanyakan kata – kata lebih baiknya langsung menjuju ke tutorialnya membuat effect Aquamarine dengan Photoshop.
Hasil desain
Nah seperti gambar dibawah ini contohnya Effect Aquamarine.
Detail tutorial
- Tingkat kesulitan : Pemula
- Software yang digunakan : Adobe Photoshop CS3, bisa menggunakan versi lainnya
- Materi yang dipelajari :Memainkan Menu Image Adjustments, mode opacity layer dan duplicate layer
- Lama pembuatan : 5 Menit
Tutorial Photoshop
Langkah 1 : Membuka Program Photoshop
Seperti biasanya. Anda harus membuka dulu software kesayangan anda Adobe Photoshop CS Terserah mau versi berapa saja bisa dan tidak masalah, baik yang baru yaitu Adobe Photoshop CC dan yang lama seperti Adobe Photoshop CS.
Langkah 2 : Open File
Open gambar dengan menggunakan menu diatas dengan memilih file – open atau bisa tekan CTRL + O dengan menggunakan keyboard, pilih gambar yang ingin anda edit pada window baru yang muncul, boleh foto anda dan juga pacar anda, kecuali foto mantan anda *wahaha. Lalu tekan open sampai muncul tampilan seperti gambar diatas.
Langkah 3 : Duplicate Layer
Lalu gandakan layer foto yang telah anda buka sebelumnya. Caranya klik kanan layer lalu pilih duplicate layer. Atau anda bisa juga tekan CTRL + J pada keyboard dan dapat kamu lihat langsung layernya sekarang berada dua buah.
Langkah 4 : Bermain dengan adjustment
Nah dilangkah ke empat ini kita mulai memainkan menu image adjustments, okelah saatnya bermain-main diadjustments yang berada di menu Image.
Klik menu image – adjustments – Hue / Saturation atau langsung aja anda bisa tekan CTRL + U. Lalu atur warnanya pada window yang muncul, dengan cara tekan Ctrl + 2 sampai mode editnya berubah menjadi yellow, lalu atur Lightness menjadi +100. lalu ulang lagi langkah-langkah tersebut seperti gambar dibawah Panduan Belajar Photoshop.
Langakah 5 : Bermain dengan Adjustment
Masih bermain main di Menu Image – Adjustments.. tapi yang beda lo ya, di langkah ke lima ini saya akan berlaih ke pengaturan Curves.. upsss seperti langkah sebelumnya jangan lupa untuk Duplicate layer lagi
Kalau sudah klick Menu Image – Adjustments – Curves.. lalu langsung aja ubah preset pada window yang muncul dan di bagian atasnya yang “None” menjadi Ligther (RGB)
Langkah 6 : Bermain lagi di Adjustment photoshop
Yeeaaahhh masih saja bermain main di Menu Image – Adjustments. tapi ini juga berbeda lagi lo yaa.. tapi jangan lupa lo Duplicate layer lagi
Oke seperti langkah sebelumnya di Adjustments lalu pilih Chanel Mixer seperti gambar diatas.. lalu langsung aja klik Monochorme lalu lalu langsung aja klik Ok..
Langkah 7 : Menghilangkan layer
Naah sekarang langsung beralih ke layer . Oke sekarang saatnya bermain ke arena Layer, jangan lupa untuk Duplicate layer, kalau udah nonaktifkan layer yang udah diduplicate dengan mengklik tombol mata disebelah kiri layer pallete.
Langkah 8 : Mengatur Mode Warna Gambar
Oke selanjutnya atur mode layernya. Dengan cara ubah mode Normal menjadi Screen, lalu atur Opacitynya menjadi 56%. Lihat bagian panah yang ada pada gambar yang saya tunjukkan berikut.
Langkah 9 : Mengaktifkan lagi layer
Aktifkan kembali layer yang sudah dinonaktifkan sebelumnya, caranya juga sama, tinggal klik seperti tanda panah yang kami tunjukkan dibawah ini.
Langkah 10 : Ubah layer mode
Lalu atur layernya yang telah tadi yang udah diaktifkan, dengan mode layer Linear Dodge (Add) dan opacity 15%.

Naaahh sudah selesaikan. jadilah effect Aquamarine yang kita buat dengan menggunakan photoshop. Semoga bermanfaat lihat juga artikel kami 6 Cara Mendapatkan Logo Yang Sesuai Buat Kamu.