Dalam tutorial photoshop kali ini, kita akan mencoba menggabungkan beberapa foto sekaligus dalam sebuah lembaran kerja. Setidaknya ada 7 stok foto yang tersedia dalam resource berikut yang butuh sentuhan Anda. Cek tutorial berikut.
Untuk memulai tutorial ini pastikan Anda mempunyai Aplikasi Photoshop yang berjalan baik di komputer Anda, jika tidak ada coba download photoshop dulu. Sebelum lanjut ke dalam tutorial juga saya sarankan untuk melihat hasil tutorial yang akan kita hasilkan berikut ini.
PREVIEW DESAIN
Berikut ini gambar hasil desain yang akan kita pelajari pada tutorial manipulasi photoshop ini.

Detail tutorial
- Tingkat kesulitan : Pemula/Menengah
- Software yang digunakan : Adobe Photoshop
- Materi yang dipelajari : Masking layer dan pewarnaan
- Lama pembuatan : 40 Menit
Tutorial
Langkah 1 : Persiapan awal
Kita akan membuat gambar dengan kualitas cetak. Jadi gambar tidak akan terlalu berpengaruh seperti lebih buram dan kabur jika anda cetak kecuali sedikit perbedaan warna.
Untuk memulainya, buat file baru di file > new. Isikan 3500px pada colom width dan 3500px pada kolom height juga Resolution sebesar 300 Pixels/Inch.
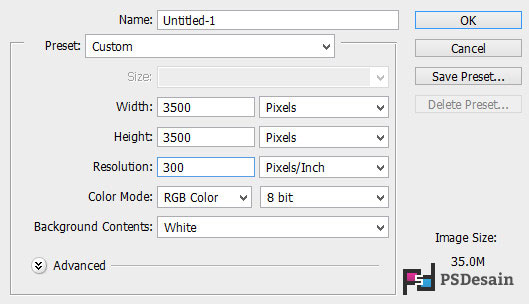
Langkah 2 : Membuat background awan
Selanjutnya kita akan menambahkan awan sebagai background kita. Kita akan mengkombinasi dua buah gambar awan sehingga tampak lebih realistis. Buka gambar awan dan masukkan kedalam kanvas kerja yang telah kita buat sebelumnya. Perbesar gambar hingga memenuhi semua lembar kerja.
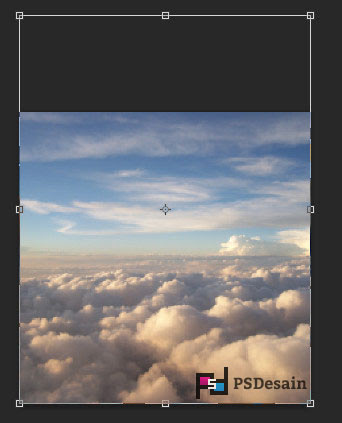
Lanjut dengan memasukkan satu lagi bagian awan sebagai langit. Lalu buat seleksi bagian bawah dengan Rectangular marquee dan tekan delete untuk menghapus bagian tanah dan menyisakan foto awan.
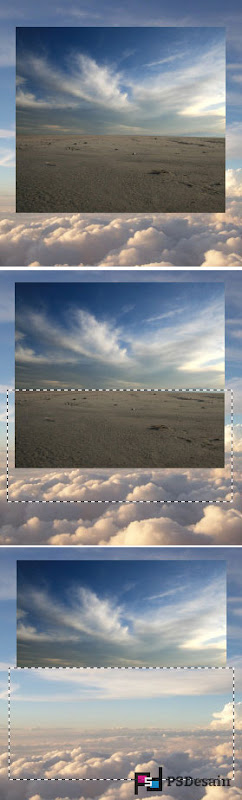
Perbesar awan tersebut hingga memenuhi bagian atas. Untuk menghilangkan potongan antara dua gambar ini, tambahkan layer mask dibagian bawah layer.
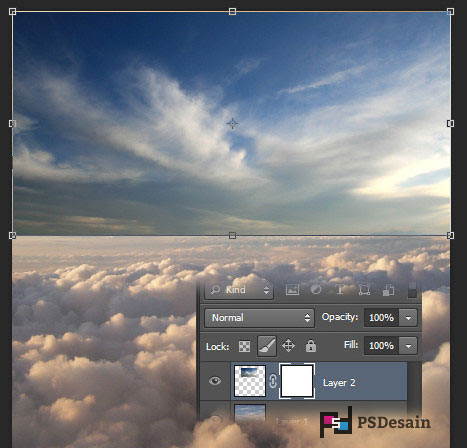
Lalu pilih brush tool dengan warna hitam dan lakukan masking seperti bagian merah yang saya tandai seperti berikut. Hapus dengan brush hitam secara detail hingga menghasilkan gambar yang tampak lebih menyatu.
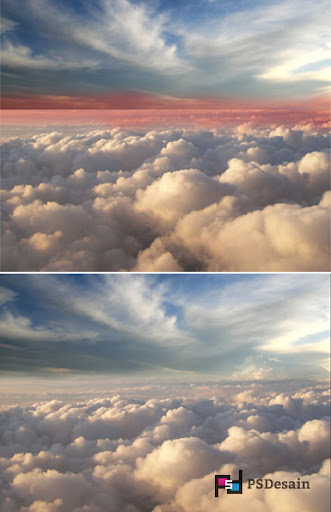
Selanjutnya kita akan membuat awan sehingga tampak lebih memerah, pilih dahulu layer awan pertama yang tadi kita masukkan. Pada bagian menu pilih Layer > New Adjustment layer > color balance dan setting seperti berikut.

Buat hal serupa diatas gambar langit bagian atas dengan cara pilih Layer > New Adjustment layer > color balance dan atur setting seperti gambar berikut lalu tambah juga Layer > New Adjustment layer > Brightness/Contrast dan setting juga seperti gambar berikut.
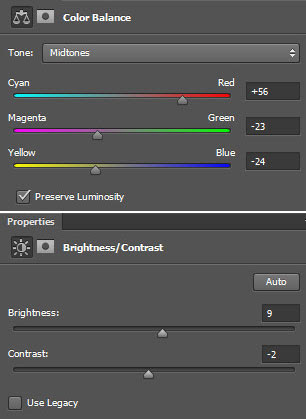
Langkah 3 : Menambahkan objek menara eiffel
Buka objek menara eiffel dan buat seleksi dengan menggunakan Magnetic lasso tool. Jika anda belum familiar dengan cara membuat seleksi, saya pernah membuat postingan pada teknik seleksi dengan photoshop, silahkan anda baca dan buat seleksi seperti yang saya buat pada gambar berikut.

Setelah membuat seleksi, pilih tool move dan pindahkan objek menara eiffel kedalam awan seperti gambar berikut dan beri juga layer mask yang selanjutnya akan kita hapus bagian bawah objek menara eiffel.
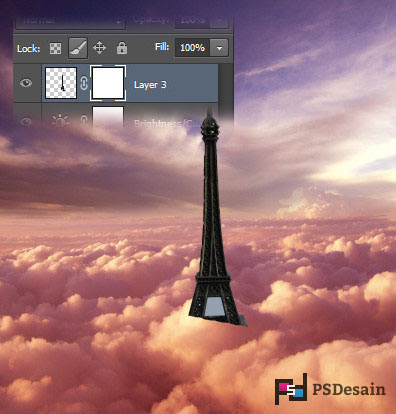
Dengan brush lembut berwarna hitam, brush bagian bawah menara dibagian layer mask yang sebelumnya kita buat sehingga menara akan tampak bersembunyi dibalik awan.

Mask juga bagian atas menara sehingga tampak botak dan membulat.

Sepertinya ada kesalahan warna yang saya lakukan disini, Pilih layer “color balance” yang kita buat pada langkah ke 2 diatas layer awan bagian atas, buat menjadi clipping mask dengan cara pilih layer > create clipping mask sehingga efek color balance hanya berefek pada layer bagian atas.

Ubah properti “color balance” tersebut seperti gambar berikut.
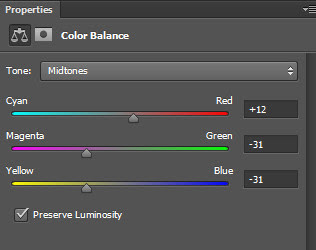
Dengan brush lembut berwarna hitam, turunkan opacity menjadi 10% dan mask bagian atas awan kembali seperti objek merah pada gambar dibawah.

Berikut hasil sementara yang telah kita desain dengan Photoshop. Perhatikan pewarnaan yang saya buat dan pastikan tidak terlalu merah sehingga gambar terlihat lebih real.

Langkah 4 : Memasukkan objek anak kecil
Buka objek anak kecil yang yang tersedia pada colom resource dan masukkan kedalam lembar kerja dengan cara memilih move tool dan tarik kedalam lembaran kerja.

Buat seleksi dengan magnetic lasso tool disekitar objek anak kecil. Anda tidak perlu terlalu fokus karena objek kita buat sangat kecil nantinya.

Tekan add layer mask dibagian bawah layer sehingga akan tersisa objek anak kecil.

Tekan Edit > Free transform lalu kecilkan objek anak kecil tersebut. Tempatkan dibagian atas menara seakan dia berdiri diatasnya.

Langkah 5 : Menambah objek kunci
Buka gambar kunci dengan photoshop dimenu file > open. Setelah terbuka buat seleksi dan tekan add layer mask kembali dibawah layer pallete. Hapus objek yang kira-kira harus dihapus seperti sebelumnya sehingga hanya menyisakan sebuah kunci.

Pilih Edit > Free Transform dan putar kunci anda. Klik kembali add layer mask dan hapus bagian pegangan kunci seperti objek merah yang saya tandai berikut.

Dengan langkah yang sama seperti menyembunyikan menara eiffel buat kunci tersebut berada dibalik awan.

Duplicate gambar dengan menekan Ctrl + J pada keyboard. Pindahkan dan tempatkan dibalik awan yang lain.


Langkah 6 : Memasukkan piano dan ballon
Sama seperti pada langkah menambahkan kunci dan anak kecil, masukkan gambar piano dan buat seleksi disekitar piano. Lanjut dengan menekan add layer mask dan putar dengan edit > Free transform sehingga akan menghasilkan gambar seperti berikut.

Lakukan hal yang serupa untuk gambar ballon dan posisikan piano seperti ditarik oleh ballon.

Buat layer baru dibawah layer Balon dan Piano untuk membuat tali balon. Setelah layer baru terbuat, pilih pen tool dan ubah mode menjadi Path. lalu buat garis melengkung dengan tool pen seperti gambar berikut ini.
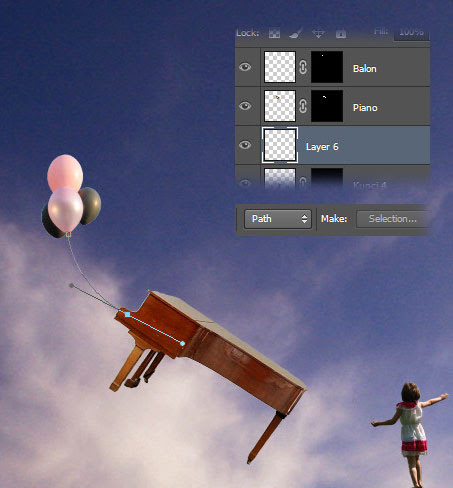
Pilih brush tool, kecilkan size menjadi 1px dan Hardness 100%. Lalu pilih kembali pen tool pada toolbox photoshop.
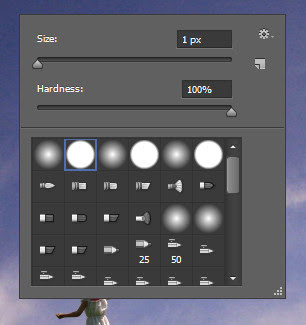
Klik kanan pada kanvas kerja dan pilih Stroke Path. Pada window Stroke path pilih tool dengan brush dan Simulate Pressure dalam keadaan tidak tercentang. Klik OK dan Tekan Enter pada keyboard untuk melihat hasilnya.


Lakukan hal yang sama pada setiap balon.

Langkah 7 : Mengubah warna gambar
Pilih layer paling atas pada layer pallete. Lalu klik Layer > New Adjustment Layer > Curves dan atur seperti gambar berikut. Perhatikan bagian Warna RGB, Red, Green, dan Blue.
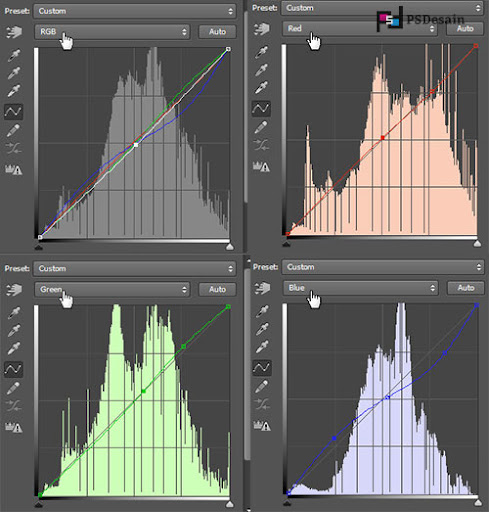
Berikut hasil sementara yang telah kita hasilkan.

Tekan D pada keyboard untuk mengembalikan warna foreground dan background menjadi default hitam dan putih.
Lalu dengan memilih Gradient tool pada toolbox photoshop, atur option bar dengan memilih warna hitam ke transparan pada Gradient dan pilih Radial Gradient untuk membuat gradient berpola Bulat. Buat layer baru (Ctrl + Shift + Alt + N), klik dan tarik gradient sehingga menghasilkan gambar seperti berikut.

Ubah layer mode menjadi Overlay dan turunkan Opacity menjadi 51%.
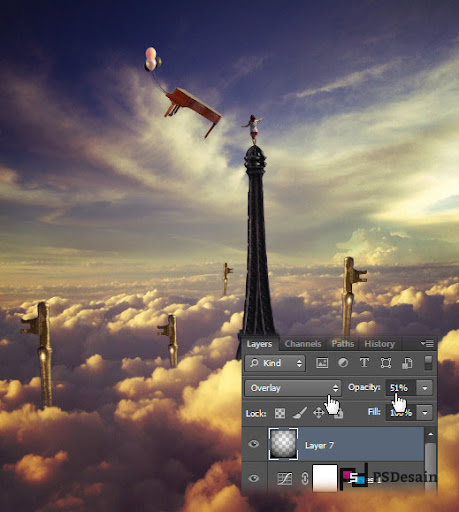
Duplicate/gandakan layer gradient hitam lalu ubah blending mode menjadi normal dan opacity 15%.

Berikut hasil desain yang kita peroleh.






