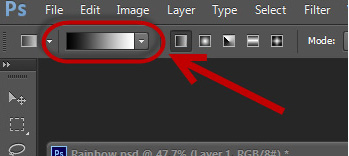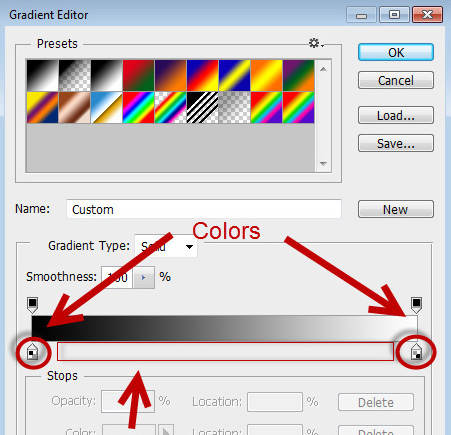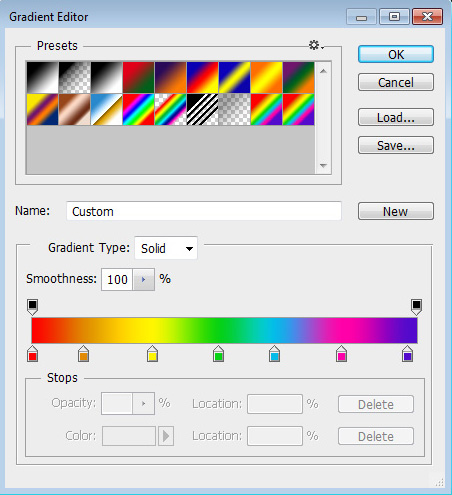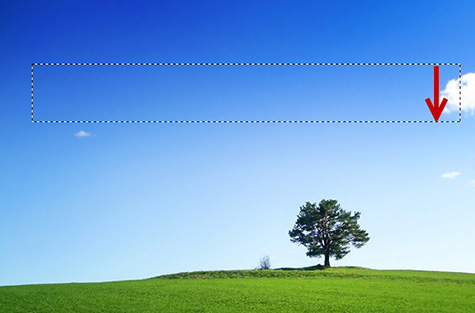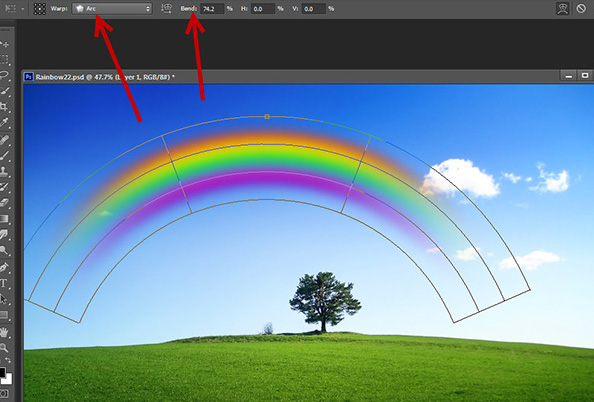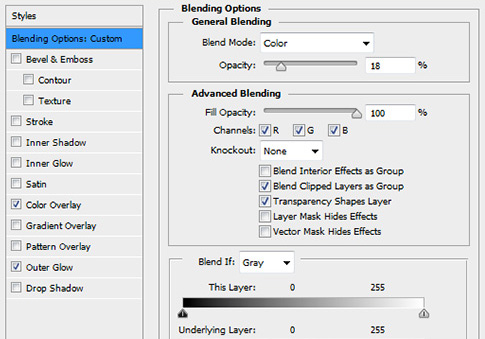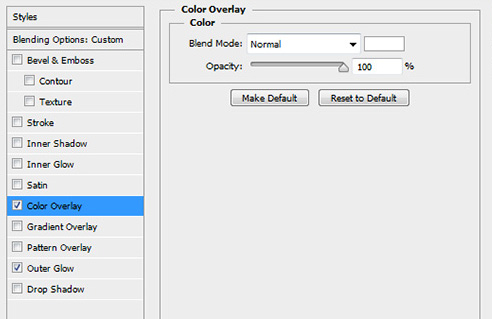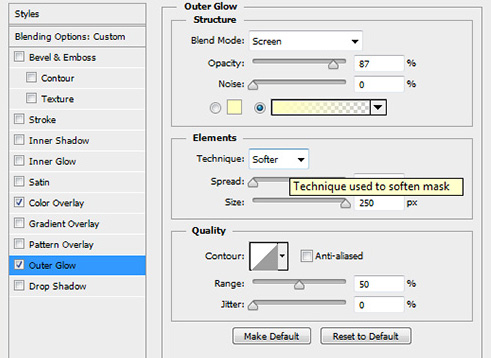Pada tutorial ini kita akan belajar bagaimana membuat sebuah pelangi yang realistik pada sebuah gambar foto. Tutorial ini sangat mudah kamu ikuti karena saya menyediakan banyak contoh gambar pada tutorial dibawah. Tentu bagi kamu yang pemula bisa juga mengikuti tutorial ini.
Baca juga artikel terbaru saya di mempercantik bagian mata pada foto dengan photoshop. Sama dengan tutorial photoshop ini, diartikel tersebut kita juga akan memanipulasi foto sehingga hasil foto lebih cantik dan enak dilihat setelah kita manipulasi foto.
Hasil desain
Berikut hasil desain yang akan kita buat, pelangi akan kita posisikan dibagian langit, bukan tanah. :D
Detail tutorial
- Tingkat kesulitan : Pemula
- Software yang digunakan : Adobe Photoshop CC, bisa menggunakan versi lain seperti Adobe Photoshop CS3
- Materi yang dipelajari : Transform tool, Blendign option
- Lama pembuatan : 20 Menit
Tutorial Photoshop
Langkah 1 : Membuka gambar
Buka sebuah gambar dengan menekatn ctrl + o pada keyboard, buka sebuah gambar dimana bagian langit tampak lebih besar dari pada tanah. Pastikan juga gambar langitnya bersih dan tidak banyak awan.
Lanjut dengan membuat sebuah layer baru dengan menekan ctrl + alt + shift + n sehingga pada pallete layer akan terbuat sebuah layer baru. Selanjutnya pilih Rectangular Marquee tool dan buat sebuah seleksi seperti pada foto hasil membuat seleksi dibawah ini.
Pilih tool gradient (G) dibagian kiri sidebar dan klik pada warna gradient seperti pada gambar yang saya tunjuki.
Akan muncul sebuah window gradient editor, nah pada windows Gradient Editor yang muncul, klik tanda kecil yang bagian bawah seperti yang saya tunjuki dibawah untuk mengganti warna menjadi pelangi. Klik dibagian manapun didaerah antara dua titik tersebut untuk menambah warna, klik duakali untuk mengganti warna.
Ubah warna menjadi warna-warna pelangi seperti yang saya buat pada gambar berikut ini.
Nah setelah mensetting warna gradient klik ok. Selanjutnya klik dan tarik tool gradient dari atas kebawah pada seleksi yang telah kita buat sebelumnya. Tarik garis lurus bisa dibantu dengan tombol shift pada keyboard.
Berikut hasil membuat pelangi dengan photoshop.
Langkah 2 : Mensetting bentuk pelangi dengan photoshop
Hilangkan terlebih dahulu seleksi yang ada pada langkah sebelumnya dengan ctrl+d. Lanjut dengan menduplikasi layer tersebut dengan bantuan ctrl+j pada keyboard. Ini hanya sebagai backup jika terjadi kesalahan fatal yang kita lakukan sehingga akan menghilangkan gambar pelangi pada photoshop. Matikan salah satu layer pelangi dengan cara klik pada icon mata disamping layer sehingga akan tersembunyi.
Pilih Erase tool dan setting brush lembut lalu hapus bagian kiri dan kanan pelangi.
Buat sedikit blur dengan cara memilih menu Filter > Blur > Gaussian blur dan isikan value menjadi 20px. Hasil efek gaussian blur akan seperti pada gambar dibawah ini. Perhatikan efek blur yang dihasilkan dengan menggunakan photoshop.
Langkah 3 : Membentuk pelangi pada foto
Sekarang saatnya membentuk pelangi pada foto. Pastikan layer pelangi masih terpilih, pilih menu Edit > Transform > Warp. Dibagian option bari dibagian atas, pilih Arch dan setting sedemikian rupa sehingga akan membentuk pelangi seperti berikut. Buat lengkungan sesuai bentuk pelangi.
Perbesar kembali ukuran pelangi jika dirasa kecil dengan memilih file > free transform. Tarik titik-titik transform untuk memperbesar. Posisikan juga agar cocok menjadi sebuah pelangi seperti gambar berikut.
Agar efeknya tidak terlalu kuat, pada pallete layer, ubah blending mode untuk layer pelangi menjadi color dan kurangi opacity dengan ukuran 51%.
Langkah 4 : Mempercantik bentuk pelangi
Gandakan layer pelangi dengan menekan ctrl + j, klik 2 kali pada layer pelangi sehingga akan muncul window Blending option. Setting seperti berikut ini.
Dan berikut hasilnya manipulasi gambar foto dengan menggunakan photoshop.