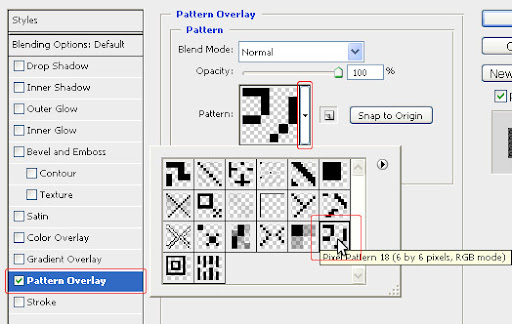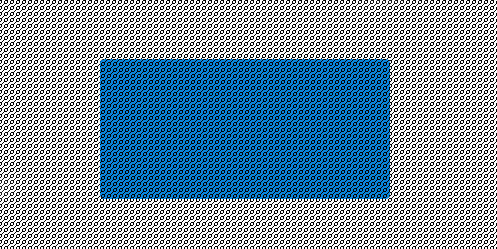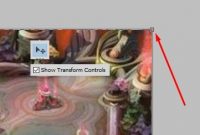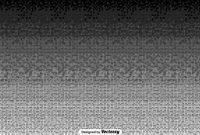Setelah sebelumnya kita belajar bagaimana cara menambahkan brush ke photoshop, kali ini kita akan belajar bagaimana cara menambahkan patterns ke photoshop.
Postingan ini sendiri saya buat berdasarkan sebuah request/permintaan dari pembaca blog ini, semoga dengan postingan ini bisa membantu beliau :). Penambahan pattern ke photoshop ini hampir sama dengan cara menambahkan brush, kita hanya menambahkan file patterns ke folder terkait pada photoshop.
Sebagai langkah penambahan ini, saya menggunakan pattern sebelumnya : pattern pixels
Berikut cara menambahkan pattern ke photoshop
langkah 1 : menambahkan pattern ke directory folder
Pastikan photoshop dalam keadaan tertutup (close), buka pattern yang akan anda tambahkan, jika masih dalam format terkompres (zip/rar/etc) unkompres dulu file tersebut dengan program unkompress seperti winrar, winzip dan lainnya.

Copykan pattern tersebut ke directory pattern photoshop di C:\Program Files\Adobe\Adobe Photoshop CS3\Presets\Patterns, sebagai contoh, berikut saya menambahkannya pada software desain saya Adobe Photoshop CS3.
Langkah 2 : mengaplikasikan pattern (1)
Buat file baru pada photoshop CS3 atau sebagainya untuk menambahkan pattern, klik file > new dan atur seperti gambar berikut.
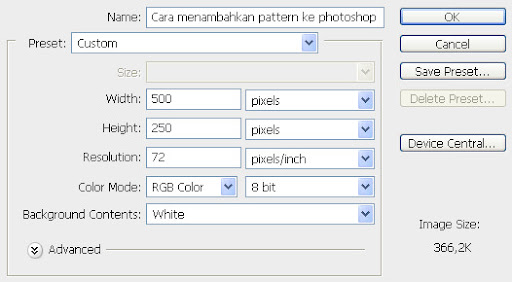
Pada toolbox pilih pattern stamp tool.
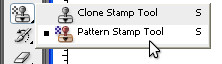
Lihatlah pada tool option di bagian atas pada photoshop anda, klik segitiga kecil dan pilih nama pattern yang anda tambahkan tadi, pada tutorial kali ini saya menambahkan pattern “pixel-patterns-vol-2”, lengkapnya seperti illustrasi berikut
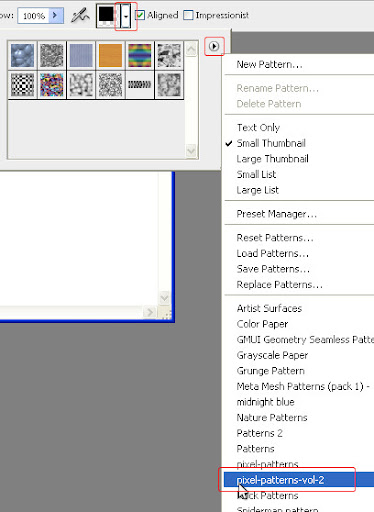
Setelah anda klik “pixel-patterns-vol-2” tersebut, maka pattern-pattern di window pattern akan berubah. Pilih pattern yang anda sukai.
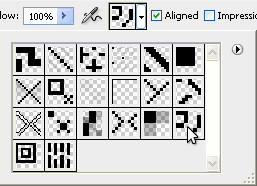
Lalu brush seperti anda menggunakan brush tool, tentunya pada kanvas kerja anda :P.
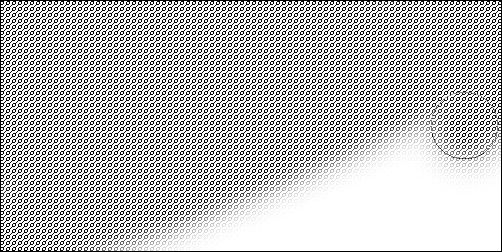
langkah 3 : mengaplikasikan patterns (2)
Berikut langkah ke 2 cara mengaplikasikan pattern pada program photoshop anda yakni dengan cara mengaplikasikannya pada layer style photoshop. Masih pada lembar kerja yang sama, pilih rounded rectangle tool.
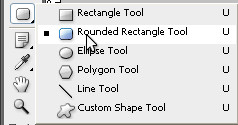
Buatlah sebuah rounded bebas di canvas kerja anda.