Kali ini kita kembali akan belajar bagaimana cara manipulasi dengan photoshop, pada tutorial kali ini saya akan mencoba membuat dengan program pengolah gambar terbaru saya, Adobe photoshop CS5.
Beberapa waktu (bulan) yang lalu, saya dan beberapa teman di SMK saya berinisiatif bersama membuat sebuah objek manipulasi gambar, berhubung salah seorang membawa kamera saku (digital) kamipun larut bersama-sama memotret diri kami untuk bahan manipulasi, Ada yang ingin jadi hantu, binatang, monyet dan lain-lain. :D
Pada dasarnya, tutorial ini sendiri setidaknya kita harus memiliki banyak foto pada tempat yang sama namun dengan objek yang berbeda posisi. Sebagai contoh, disini saya memilih latar halaman sekolah saya dilokasi ini pihak pemotret harus berada diposisi yang sama, cuma saya (artistnya :D) yang harus berpindah possisi.
Preview Desain
Seperti biasa, saya akan memperlihatkan terlebih dahulu contoh desain yang akan kita hasilkan pada pembelajaran kali ini.

Detail Tutorial
- Tingkat Kesulitan : Pemula
- Program yang dipakai : Adobe Photoshop
- Materi yang dipelajari : Penggunakan Free transform dan layer mask
- Lama Pembuatan : 25 Menit
Resource Tutorial
Download file dibawah ini jika anda ingin membuat tutorial yang sama persis seperti Penampakan Desain diatas :D
- Gambar
orang
Tutorial
Langkah 1 : Membuka foto untuk diedit dengan photoshop.
Buka ke empat foto yang telah anda download pada kolom resource diatas. Setelah ke empatnya terbuka, pilih file “PSD Desain” sebagai file utama untuk pengeditan pada pembelajaran ini.

Langkah 2 : Memindahkan objek gambar
Buka gambar “PSD Desain (1)” untuk ditambahkan ke “PSD Desain”, dengan Rectangular Marquee tool buat sebuah seleksi disekitaran gambar/objek.
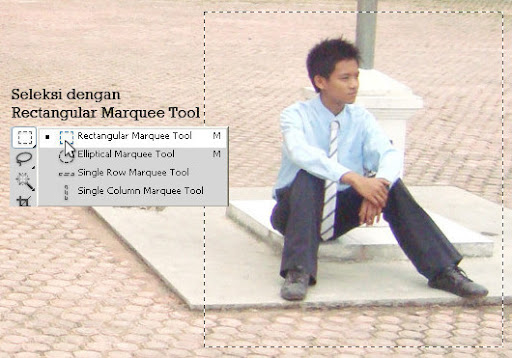
Selanjutnya klik dan seret (drag) ke gambar “PSD Desain”.
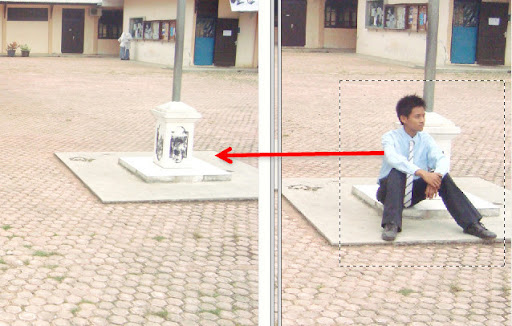
Langkah 3 : Meletakkan objek hingga sesuai.
Pada layer “PSD Desain” klik kanan pada layer hasil drag tadi yang otomatis terbuat setelah anda mendrag gambar ke “PSD Desain”. Klik kanan dan pilih COnvert to Smart Object.
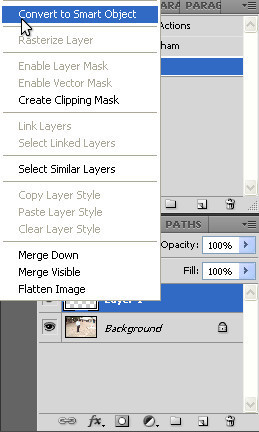
Sebetulnya untuk mengconvert smart objek tidak anda kerjakan juga tidak masalah. Masih pada lembar kerja “PSD Desain” klik (Ctrl + T) untuk mengaktifkan Free transform, klik-drag-kecilkan-atau besarkan untuk menyamakan antara kedua gambar tersebut.
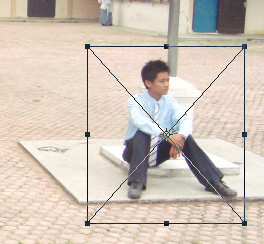
Tekan Enter untuk mengakhiri.

Langkah 4 : Crop
Pilih Crop tool pada toolbox photoshop, selanjutnya crop gambar seperti berikut.
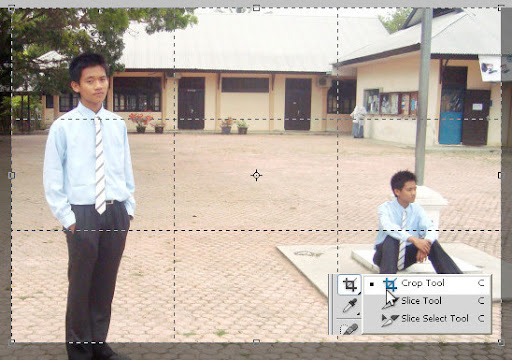
Langkah 5 : Menghapus bagian yang tidak sreg.
Zoom in (Ctrl + +) untuk melihat apakah gambar 100% selesai?? Sepertinya tidak, ada sebuah garis rancu yang harus kita manipulasi lagi. Sepertinya kita harus menghapus bagian yang tampak rancu tersebut.
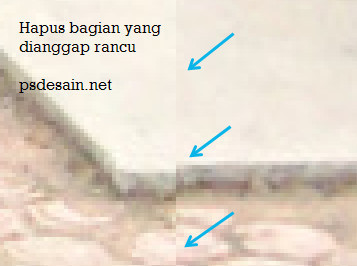
Klik add layer mask pada layer pallete, kita akan mencoba menghapus sedikit bagian pada foto tersebut. Pilih brush tool dengan warna hitam pada foreground, selanjutnya brush untuk menghapus bagian garisan tersebut.
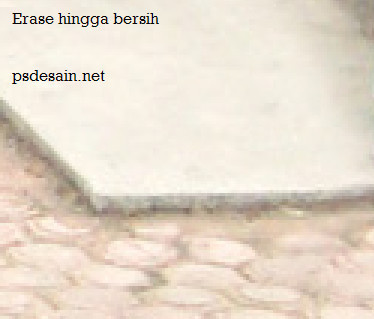
Berikut hasil setelah kita manipulasi.

Langkah 6 : Menambah gambar lainnya.
Selanjutnya buka foto “PSD Desain (2)” yang telah anda download. Sama seperti sebelumnya, seleksi bagian objek gambar yang ingin di pindahkan dan tarik ke lembar kerja “PSD Desain”.

Posisikan ditempat yang seharusnya gambar tersebut berada. Sepertinya foto ini ada sedikit kesalahan, tapi tidak apa kita akan memanipulasi gambar ini apa adanya. :D
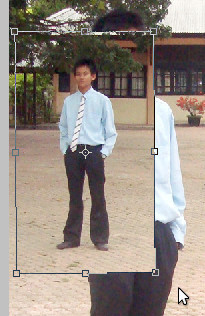
Klik Add layer mask , dan hapus bagian yang sepantasnya perlu dihapus.

Buatlah sedetail mungkin, anda bisa menzoomnya (ctrl + +) mendragnya dengan movetool dll dll. Sehingga gambar tampak lebih rapi dan nyata.

Berikut hasil yang telah saya dapatkan, pastinya anda bisa lebih keren dari pada gambar saya ini. :)

Langkah 7 : Menambahkan objek lainnya
Seperti langkah sebelumnya juga, pilih gambar yang kali ini adalah gambar “PSD Desain (3)” dan seleksi objek dari gambar tersebut.

Posisikan kembali gambar tersebut, beri mask kembali untuk menghapus bagian yang tidak “penting” yang merusak pemandangan foto ini.

Berikut ini contoh layer yang telah saya buat.

Hasil Akhir

Ada banyak Jaka ya hari ini?? hehehe, semoga bermanfaat. Perlu di ingat! semakin anda lebih mendetail dalam memanipulasi photo, semakin bagus foto editan yang anda hasilkan. Silahkan berikan saranmu dikotak komentar dan klik tombol share jika anda rasa tutorial ini menarik dan berguna.





