Untuk membuat sebuah bayangan dengan efek air pada bagian bawah sebuah foto, kita dapat membuatnya dengan beberapa langkah mudah yang dapat dimodifikasi lagi jika nanti ingin menambah efek bayangan air dengan bantuan smart filter.
Sebelum memulai tutorial ini pastikan Anda memakai Photoshop versi terbaru yang mendukung smart filter seperti Adobe Photoshop CS6, atau CS5 karena Smart filter ini tersedia pada versi terbaru tersebut saat artikel ini ditulis. Baca juga artikel tutorial kami di Menari diatas langit photoshop.
PREVIEW DESAIN
Sebelum memulai tutorial, berikut hasil desain yang senantiasa saya tampilkan pada setiap artikel pada bagian Preview Desain.

Detail tutorial
- Tingkat kesulitan : Pemula
- Software yang digunakan : Adobe Photoshop
- Materi yang dipelajari : Smartfilter, Filter gallery dan Displace
- Lama pembuatan : 25 Menit
Resource
Jika butuh gambar yang sama dengan tutorial ini, download foto/gambar berikut sehingga Anda lebih maksimal dalam mempelajari postingan pada membuat bayangan air ini.
- Rainbow bird oleh Girl
Tutorial
Langkah 1 : Membuka foto dan memotong bagian foto
Buka foto yang ingin Anda beri efek air dengan Photoshop dimenu file > Open atau dengan cara tarik dan drag foto ke Aplikasi Photoshop.
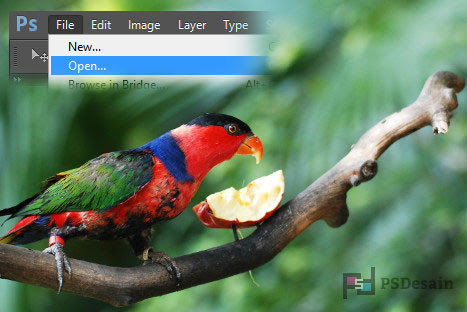
Setelah terbuka pilih crop tool pada toolbox photoshop dan lakukan crop pada gambar seperti yang saya lakukan pada gambar berikut.
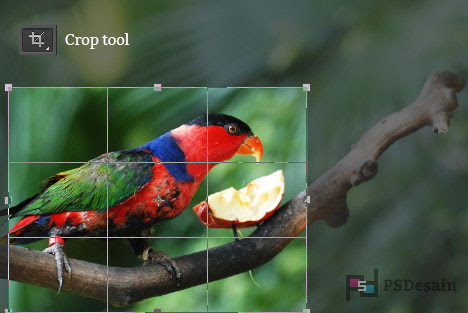
Tekan OK atau Enter pada keyboard untuk mengakhiri dan memotong gambar. Berikut hasil crop yang kita hasilkan setelah melakukan cropping pada gambar.

Langkah 2 : Menambah foto untuk bagian bawah
Duplicate gambar pada menu Layer > Duplicate layer. Buat nama dan tekan OK untuk mengakhir. Tidak ada efek apapun pada foto Anda namun akan terbuat sebuah layer copy pada layer pallete Anda. Untuk melihatnya Tekan F7 pada keyboard.
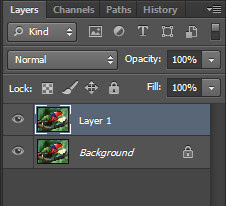
Selanjutnya kita akan memperbesar ukuran kanvas kerja. Pilih Image > Canvas size pada menu tool photoshop. Centang terlebih dahulu bagian Relative dan isikan Width dengan 0 dan Height 100 Persent. Pada bagian Anchor tekan panah atas sehingga nanti hasil canvas size akan berefek pada bagian bawah foto.
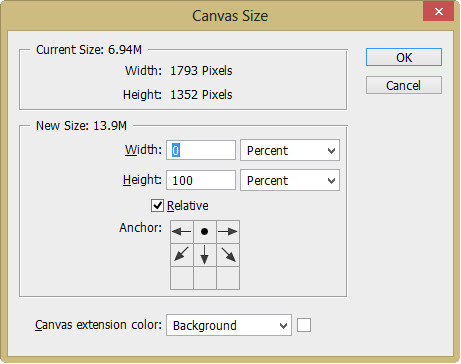
Berikut hasil canvas size yang telah kita hasilkan.
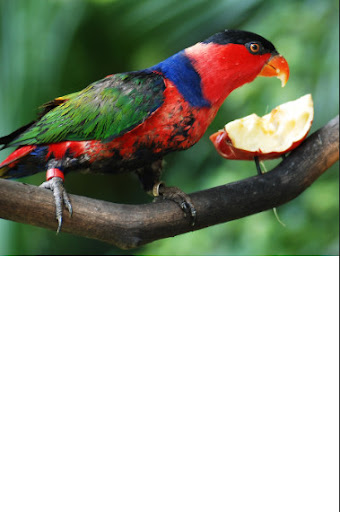
Buat seleksi dengan menekan Select > All sehingga seluruh canvas akan terseleksi. Lalu pilih Edit > Transform > Flip vertical sehingga foto akan terbalik secara vertikal ke bagian bawah. Selanjutnya kombinasikan penekanan Ctrl + Shift + Alt + E secara bersamaan agar terbuat sebuah layer baru sesuai gambar yang tampil pada layar komputer dan berikut hasil beserta layer yang telah kita buat.

Langkah 3 : Membuat efek air
Buat layer baru (Layer > New > Layer) dan tempatkan layer dibagian paling atas pada layer. Isikan dengan warna putih dengan menekan D sekali pada keyboard untuk membuat warna foreground menjadi hitam dan background menjadi putih. Lalu tekan Ctrl + Backspace untuk membuat layer terisi dengan warna background yaitu warna putih.

Pilih Filter > Filter Gallery pada menu Photoshop. Pilih bagian Sketch dan pilih Halftone Pattern dan setting Size sebesar 12, Contrast 8 dan Pattern type Line seperti gambar berikut ini. Sesuaikan jika Anda memakai foto lebih besar atau lebih kecil ukurannya.
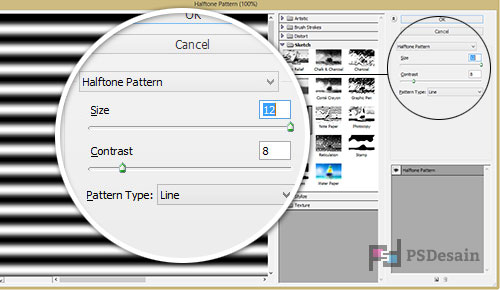
Tekan Ctrl pada keyboard tahan lalu tekan “Layer 1” yang telah kita buat pada langkah 2 sehingga bagian bawah akan terseleksi. Setelah terseleksi pilih menu Edit > Transform > Perspective dan tarik titik-titik sehingga membuat perspective seperti berikut.
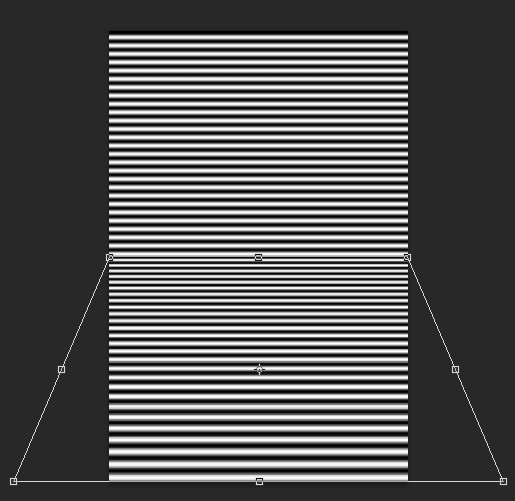
Dibagian menu, pilih layer > Duplicate layer untuk membuat layer duplicate. Pada bagian destination pilih new pada Document dan buat nama bayangan pada bagian Name sehingga akan terbuat sebuah canvas kerja baru dengan nama Bayangan.
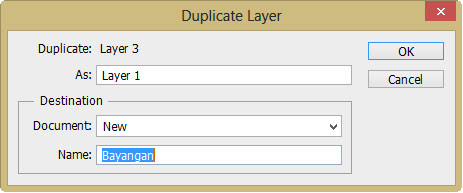
Tekan OK untuk membuat canvas kerja baru dengan gambar putih hitam garis-garis. Pada lembar kerja baru yang barusan terbuat simpan kanvas tersebut dengan memilih file > save dan simpan dimanapun pada drive anda. Close lembar kerja tersebut dan kembali ke lembar kerja utama. Tekan Delete/Backspace pada keyboard untuk menghapus layer 3 sehingga akan tampak kembali layer burung.
Pilih Filter > Convert to Smart Filter pada bagian menu Photoshop untuk membuat Smart filter pada “Layer 2”. Smart filter ini berguna untuk mengedit kembali filter-filter yang telah kita buat nantinya sehingga filter nanti tidak berefek langsung pada gambar Anda.
Langkah 4 : Membuat efek air lanjut
Kembali pilih Filter > Blur > Motion Blur. Pada dialog box yang tampil isikan Angle sebesar -90 derajat dan Distance sebesar 21 pixels.
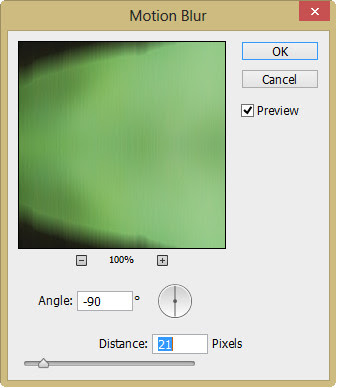
Pilih Filter > Distort > Displace pada bagian menu. Isikan Displace seperti berikut dan Tekan OK.

Setelah menekan tombol OK Anda akan diminta untuk membuka sebuah gambar dengan format PSD. Pada dialog open yang terbuka pilih file yang telah kita buat pada langkah 3 yaitu file Bayangan.psd dan tekan open untuk membukanya. Setelah membuka berikut hasil gambar yang akan kita hasilkan sementara.

Buat seleksi dengan menekan Ctrl pada keyboard dan tekan layer 1 sehingga akan terbuat sebuah seleksi pada bagian bawah. Setelah seleksi terbuat pilih Add layer mask pada bagian bawah layer sehingga bagian atas akan hilang dan tidak berefek bayangan air.

Langkah 4 : Mengubah warna
Sekarang kita membuat layer bayangan air dengan warna yang lebih biru menyerupai air. Pada bagian menu pilih Layer > New adjustment layer > Hue/Saturation dan setting seperti berikut.

Turunkan opacity menjadi 25% sehingga gambar efek bayangan air akan biru dan tampak lebih realistis dan nyata.

Demikian hasil tutorial yang kita buat sehingga akan menghasilkan gambar seperti berikut.






