Untuk membuat sebuah lipatan teks dengan photoshop, kita hanya perlu mentransformasi dan membuat bayangan dan cahaya yang sesuai sehingga enak dipandang mata. Pada tutorial ini, kita akan belajar bagaimana membuat sebuah efek lipatan pada setiap abjad dengan menggunakan Photoshop.
Selain membuat efek lipatan pada teks, beberapa waktu yang lalu saya juga menuliskan tutorial Manipulasi teks dengan photoshop, silahkan pelajari kedua artikel ini untuk mengasah skill Photoshop Anda.
PREVIEW DESAIN
Sebelum memulai, berikut gambar hasil yang akan kita buat pada tutorial ini.

Detail tutorial
- Tingkat kesulitan : Pemula
- Software yang digunakan : Adobe Photoshop
- Materi yang dipelajari : Membuat cahaya dan bayangan serta penggunaan transform tool
- Lama pembuatan : 20 Menit
Tutorial
Langkah 1 : Membuat lembar kerja baru
Perlu diperhatikan bahwa kita akan membuat teks dalam bentuk gambar raster, yakni gambar akan nampak lebih kabur buram dan pecah jika kita lakukan zooming pada gambar. Oleh karena itu, jika Anda membuat teks ini untuk kualitas cetak buat canvas kerja baru dengan ukuran yang besar dan Resolusi sebesar 300 Pixels/Inch.
Disini saya membuat teks yang berukuran sebesar desktop saya, Buat canvas kerja baru dimenu File > New dan isikan Width dan Height serta resolusinya.
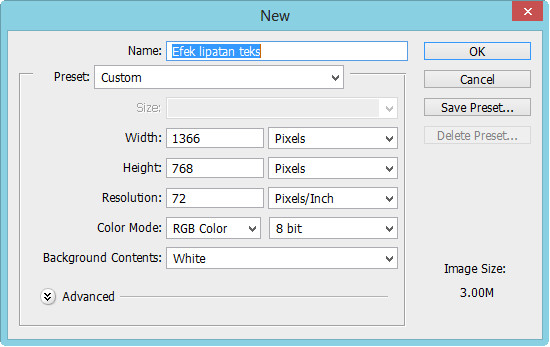
Langkah 2 : Menyesuaikan background
Selanjutnya kita akan membuat background untuk lembar kerja kita dengan warna yang tidak solid. Pastikan warna foreground menjadi #e5cc70 lalu tekan Alt + Backspace untuk memenuhi canvas kerja dengan warna tersebut.
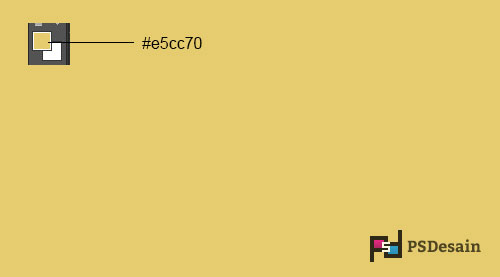
Duplicate gambar dengan Ctrl + J lalu beri layer style Gradient overlay dengan cara klik 2 kali pada layer baru yang telah duplicate dan pilih gradient overlay.
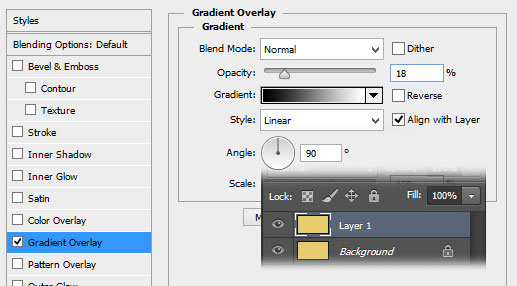
Langkah 3 : Menambahkan teks
Pilih type tool pada toolbox photoshop, Disini saya memilih font Arial dengan ukuran 300 point berwarna #383019.

Langkah 4 : Membuat efek lipatan
Setelah membuat teks yang ingin dibuat efek lipatan, pilih Layer > Resterize > layer untuk membuatnya menjadi gambar raster/bitmap. Lalu pilih Poligonal lasso tool pada toolbox dan buat seleksi pada teks yang ingin Anda buat sebagai lipatan. Lanjut dengan menekan Ctrl + J pada keyboard sehingga akan terbuat sebuah layer baru berisikan objek yang kita seleksi sebelumnya dengan Poligonal lasso tool.
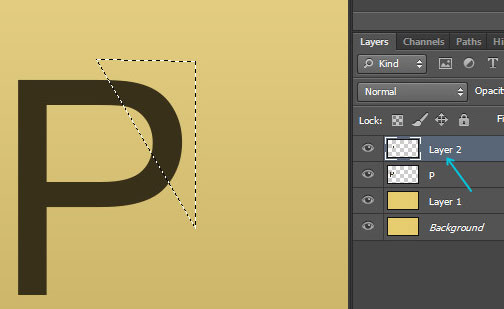
Ubah warna lipatan tersebut menjadi Abu-abu dengan beralih kemenu Image > Adjustment > Hue/Saturation dan setting dengan Saturation -100 dan Lightness menjadi +65.
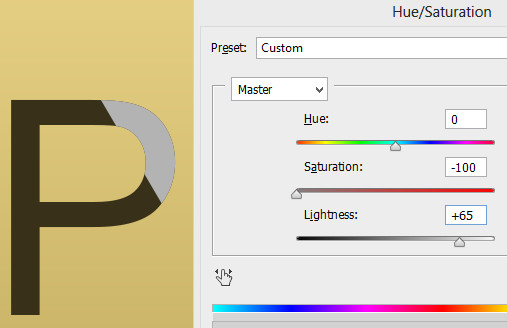
Pilih Edit > Free transform lalu klik kanan pada canvas kerja dan pilih Flip Horizontal untuk membuatnya terbalik, Rotate jika perlu dan posisikan seperti gambar berikut.
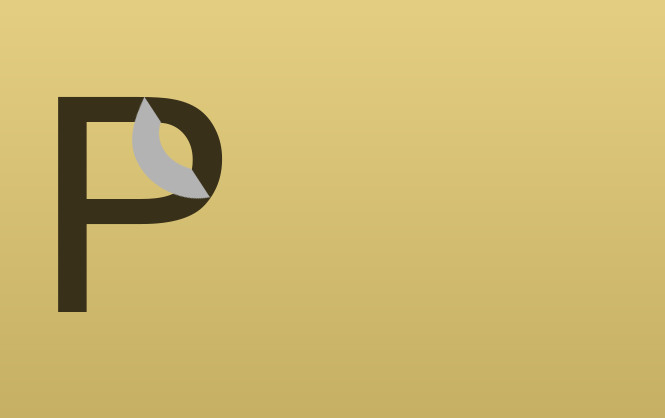
Pilih layer P yang kita buat diawal dan pilih Add layer mask. Pilih brush tool dengan warna foreground hitam lalu brush bagian P hingga hilang.
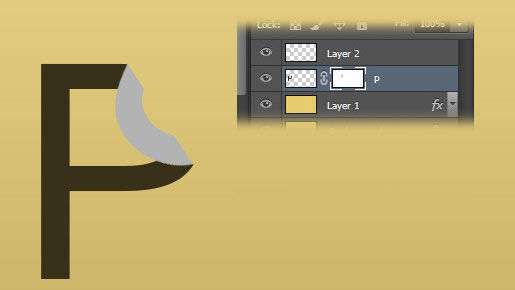
Langkah 5 : Membuat bayangan
Buat layer baru dibawah layer P dan pilih Pen tool untuk membuat bayangan. Tarik dan drag dibagian bawah kanan.

Beri efek gaussian blur dimenu filter > blur > gaussian blur dan beri radius sebesar 1.6 pixels.

Turunkan nilai opacitynya sehingga bayangan tidak terlalu hitam.
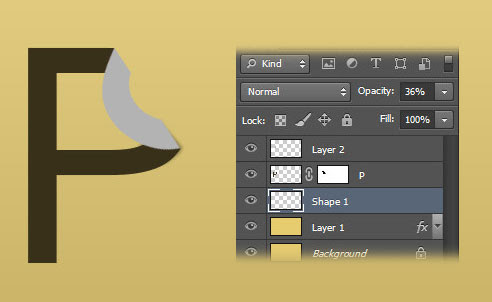
Buat kembali bayangan pada lipatan dengan Pen tool, beri efek gaussian blur dan turunkan nilai opacity seperti sebelumnya. Lalu Add layer mask dan hilangkan bagian yang mencolok dengan brush berwarna hitam.

Selain dengan pen tool anda bisa juga membuatnya secara manual langsung dengan brush tool berwarna hitam. Pilih layer lipatan dan beri layer style Gradient Overlay dan setting untuk membuat bayangan pada efek lipatan.
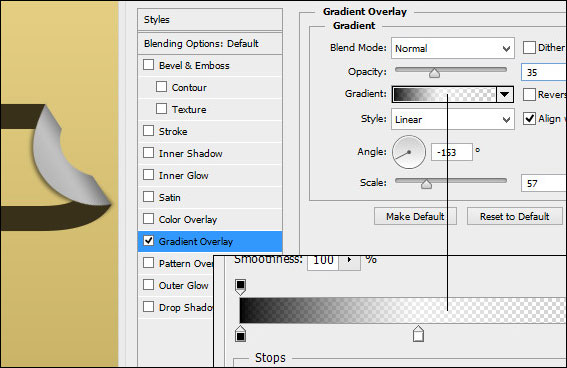
Buat layer baru (Ctrl + Shift + Alt + N) lalu buat menjadi clipping mask dimenu Layer > Create Clipping Mask. Brush lembut dengan warna putih dan opacity 35%.
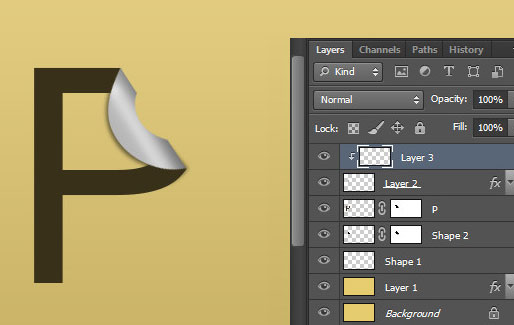
Setelah selesai dengan hurup P, group semua layer tersebut untuk memudahkan dalam mengeditnya kembali dengan cara klik semua layer pembuat huruf P dengan bantuan tombol Ctrl pada keyboard dan memilih satu persatu layer, lalu tekan Ctrl + G untuk membuat group dan rename menjadi P untuk huruf P.
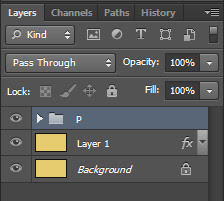
Langkah 6 : Buat lagi
Dengan cara yang sama, buat lagi satu persatu abjad-abjad sehingga membentuk sebuah kata yang Anda inginkan.

Semoga bermanfaat.





