Pada tutorial photoshop kali ini, kita akan mencoba untuk membuat sebuah efek pada foto yaitu efek mengubah sebuah foto menjadi lukisan yang dapat anda pelajari gratis disini, berikut tutorialnya.
Ada ratusan efek yang bisa anda ciptakan dengan software desain photoshop ini, banyak tutorial-tutorial yang keren diluar sana untuk menciptakan efek dengan photoshop. Untuk melengkapi pembelajaran anda, kali ini saya akan berbagi sedikit tutorial umum yaitu cara mengubah sebuah foto menjadi seperti sebuah objek lukisan air dengan photoshop, semoga bermanfaat.
Preview desain
Seperti pada tutorial photoshop lainnya, saya akan terlebih dahulu menampilkan preview atau hasil desain yang akan anda peroleh setelah anda mengikuti tutorial ini.


Detail tutorial
- Tingkat kesulitan : Pemula.
- Software yang digunakan : Adobe Photoshop
- Materi yang dipelajari : Penggunaan filter.
- Lama pembuatan : 15 Menit.
Resource
Download resource atau sumber berupa gambar yang bisa anda download di link berikut untuk mengikuti persis seperti pada tutorial ini.
- Bunga oleh Jaka Zulham
Tutorial
Langkah 1 : Membuka dan menduplicate gambar
Buka foto yang ingin anda beri efek lukisan airnya, jika ingin melakukan tutorial yang sama download fotonya di bagian resource diatas.

Buka layer palete (Window > layers) dan duplicate layer dengan menekan ctrl + j sebanyak tiga kali, sehinga ada 4 layer pada layers pallete.

Hilangkan layer dengan menghilangkan tanda mata pada 2 layer paling atas, selanjutnya pilih “Layer 1”
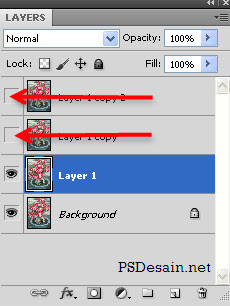
Langkah 2 : Memberi efek pada Layer 1
Pada layer 1 yang terpilih, beri efek filter dengan menekan Filter > Artistic > Cutout… dan beri settingan Number of levels dan Edge Simplicity menjadi 4 dan Edge Fidelity menjadi 2
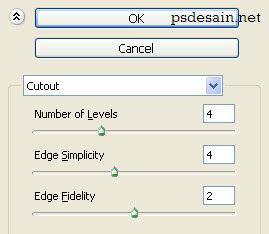
Ubay layer mode menjadi Luminosity pada layer pallete.
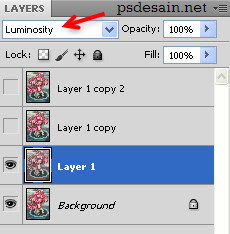
Langkah 3 : Memberi efek pada Layer 1 copy
Beralih ke layer selanjutnya (Layer 1 copy), berikan efek filter dengan beralih ke menu Filter > Artistic > Dry Brush dan beri Ukuran brush menjadi 10, Detail juga 10 dengan Texture maksimum (3).

Ubah layer mode menjadi Screen pada layer pallete.
Langkah 4 : Memberi efek pada Layer 1 copy 2
Selanjutnya, aktifkan kembali icon mata pada layer yang paling atas dan beri efek Filter > Noise > Median dan atur Radius menjadi 8 pixels dan akhiri dengan menekan tombol OK.
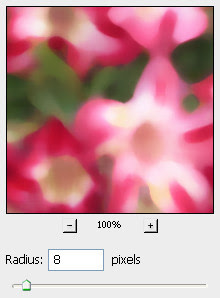
ubah layer mode layer tersebut menjadi soft light.
Ubah opacity layer 1 copy dan layer 1 copy 2 masing-masing menjadi 60% dan 80% atau sesuaikan agar foto tambak seperti lukisan air.
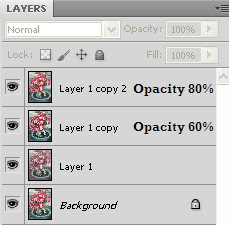
Hasil desain
Berikut hasil desain yang kita peroleh dari tutorial ini. Download juga file PSD yang say buat di sini

Jika anda merasa bermanfaat, pastikan anda membagikan tutorial ini baik dengan like facebook, twitter maupun +1 google. Dan beri feed back anda pada kolom komentar dibawah. :)





