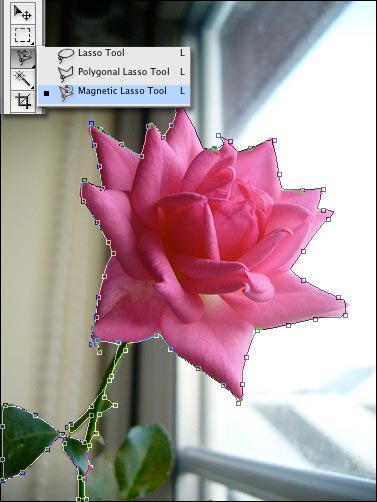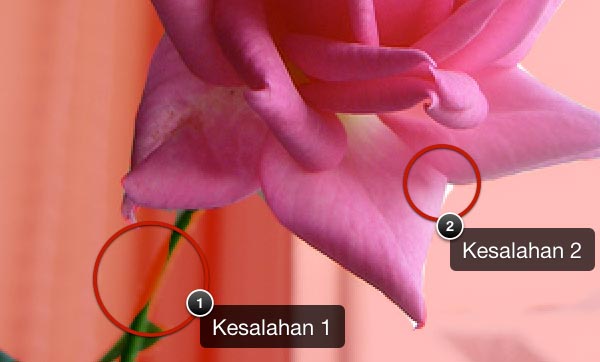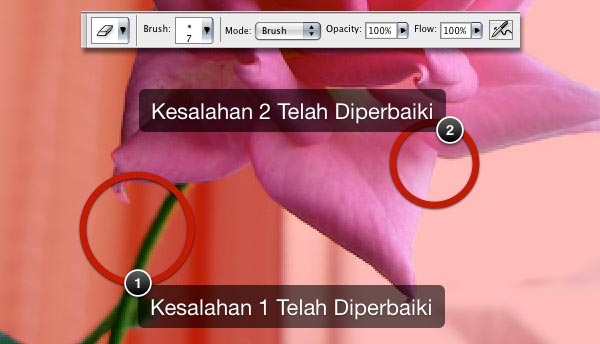Pernahkan anda ingin mengambil sebuah obyek gambar tanpa mengikutsertakan gambar background? Pada tutorial kali ini, kita akan belajar cara memisahkan obyek dari background.
Sebenarnya, banyak teknik yang bisa digunakan di Photoshop untuk memisahkan obyek dari background seperti pentool dan erase tool. Tapi untuk untuk tutorial kali ini, kita akan belajar cara menghilangkan background dengan menggunakan Magnetic Lasso Tool.
PREVIEW DESAIN

DETAIL TUTORIAL
- Tingkat Kesulitan : Pemula
- Program yang dipakai : Adobe Photoshop
- Materi yang dipelajari : Magnetic Lasso Tool dan Quick Mask
- Lama Pembuatan : 5 Menit
RESOURCE
Pada tutorial ini, saya menggunakan foto dari Andrea Black aka Lacuna.
TUTORIAL
Langkah 1 : Buka Gambar Dan Buat Duplikat
Buka gambar bunga lalu duplikasi layer gambar ini dengan menyeret layer ke icon New Layer, kemudian sembunyikan layer gambar asli. Tujuan duplikasi ini supaya kita tidak merusak gambar asli, karena kita akan bekerja pada layer hasil duplikasi.
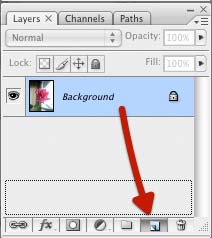
Langkah 2 : Pilih Magnetic Lasso Tool dan Membuat Seleksi
Pilih Magnetic Lasso Tool, kemudian klik sekali pada tepi bunga untuk membuat titik awal seleksi, lalu gerakkan mouse mengelilingi bentuk bunga. Magnetic Lasso Tool akan memberi titik-titik pada tepi obyek secara otomatis. Tutup dengan menge-klik titik awal seleksi. Pada proses mengelilingi gambar obyek bunga, terkadang titik-titik garis seleksi tidak mengelilingi obyek dengan sempurna. Tapi jangan khawatir. Kita akan memperbaikinya nanti.
Langkah 3 : Menyempurnakan Selection dengan Quick Mask
Ketika anda menutup titik awal seleksi, maka anda akan melihat gambar bunga dikelilingi oleh tanda garis putus-putus (Marching Ants). Tapi kalau anda perhatikan, garis seleksi pada gambar bunga tidak bagus atau kurang sempurna. Beberapa garis seleksi tidak berada pas dengan tepi obyek. Maka untuk memperbaikinya, kita gunakan Quick Mask. Tekan tombol Q, untuk melihat letak kesalahan seleksi secara lebih jelas lagi.
Di gambar atas, saya ingin memperlihatkan 2 kesalahan umum yang harus kita perbaiki. Untuk memperbaikinya, pastikan warna Foreground anda adalah Hitam, dan warna Background adalah Putih.
Dalam Quick Mask photoshop, warna Foreground Hitam berfungsi untuk Menghapus Area Quick Mask. Sedangkan warna Foreground Putih untuk Menambahkan Area Quick Mask.
1. Kesalahan 1 (Seleksi melebihi bentuk obyek)
Pilih Eraser Tool, dalam opsi Brush, pilih Soft Mechanical 7 pixels. Dengan warna Foreground Hitam, sapukan pada obyek. Untuk sudut yang sempit, gunakan ukuran Brush yang lebih kecil. Lakukan hal yang sama untuk kesalahan serupa yang lain pada gambar.
2. Kesalahan 2 (Seleksi kurang pas dengan tepi obyek)
Masih tetap dengan Eraser Tool, rubah warna Foreground dengan mengeklik tombol X pada Keyboard anda. Maka warna Foreground anda sekarang ini berwarna Putih. Lalu sapukan pada area Quick Mask (Area diluar obyek gambar yang berwarna merah). Lakukan hal yang sama pada kesalahan serupa pada gambar.
Maka setelah 2 kesalahan umum di atas telah diperbaiki, hasil yang kita dapat adalah seperti ini.
Langkah 4 : Memperhalus Seleksi
Pada langkah 3 di atas, garis seleksi kita sebenarnya sudah terlihat lebih bagus, hanya saja beberapa tepi kelihatan bergerigi. Untuk memperhalusnya kita gunakan Gaussian Blur. Masih dengan Quick Mask pada posisi aktif, klik menu Filter > Blur > Gaussian Blur. Lalu isikan nilai 0.4 pixels pada Radius.
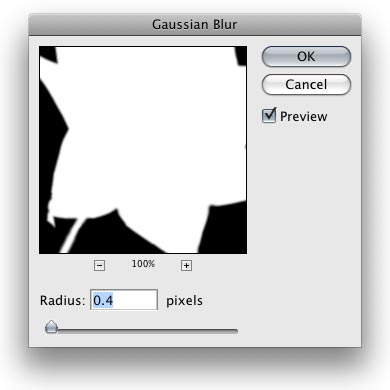
Langkah 5 : Menghapus Background
Sekarang kita sampai pada saat yang ditunggu-tunggu :). Menghapus Background, ini adalah langkah paling mudah. Cukup dengan tekan Q pada keyboard anda untuk menon-aktifkan Quick Mask. Maka anda akan melihat garis seleksi yang sempurna mengelilingi obyek anda. Kemudian tekan Ctrl+Shift+I atau pilih dari menu Select > Inverse. Lalu tekan Backspace atau Del untuk menghilangkan Background. Hasil yang didapat akan seperti ini.

Bagaimana? Mudah bukan? Tapi perlu diingat, bahwa Magnetic Lasso Tool ini hanya bisa digunakan untuk gambar dengan background yang tidak terlalu rumit.
Untuk memisahkan obyek dari background yang rumit, kita perlu teknik lain, misalnya Pen Tools. Untuk Pen Tools, akan kita pelajari pada artikel selanjutnya. Jadi tunggu kelanjutannya ya :)