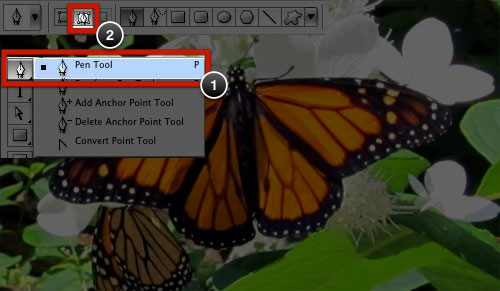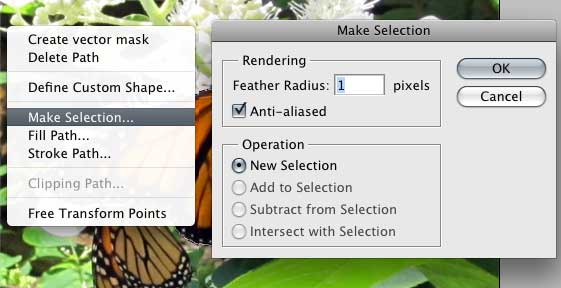Melanjutkan tutorial minggu lalu mengenai seleksi objek dengan menggunakan Magnetic Lasso Tool, maka kali ini saya ingin membahas teknik seleksi lain dengan menggunakan Pen Tool.
Pada tutorial sebelumnya, kita telah belajar bagaimana Memisahkan objek dari background menggunakan Adobe Photoshop, dengan fungsi yang sama kita akan mencoba memisahkan objek dari background menggunakan pen tool.
PREVIEW DESAIN
Sebelum

Sesudah

DETAIL TUTORIAL
- Tingkat Kesulitan : Pemula
- Program yang dipakai : Adobe Photoshop CS3
- Materi yang dipelajari : Pen Tools dan Quick Mask
- Lama Pembuatan : 15 Menit
RESOURCE
- Beasly7 oleh https://www.sxc.hu
TUTORIAL
Langkah 1. Pen Tool dan opsi Paths
Pilih Pen Tool pada menubar photoshop, lalu pilih Paths pada Option Bar.
Langkah 2. Buat Path
Klik untuk membuat sebuah titik awal path, lalu klik lagi untuk membuat titik path berikutnya mengelilingi bentuk kupu-kupu. Sehingga kurang lebih bentuk path yang didapat akan seperti ini. (Untuk kaki dan antena kupu-kupu, tidak perlu dimasukkan path dulu. Kita akan menyeleksinya nanti di langkah 4)

Langkah 3. Menyempurnakan Path
Di gambar di langkah 2, kita melihat path kita terlihat kaku. Tidak sesuai dengan bentuk sayap kupu-kupu yang melengkung, karena itu kita harus menyempurnakannya dengan menggunakan Convert Point Tool. Caranya klik kanan Pen Tool dan pilih Convert Point Tool. Lalu klik, tahan, dan tarik titik path. Maka kita akan mendapat garis path dengan bentuk lengkung.
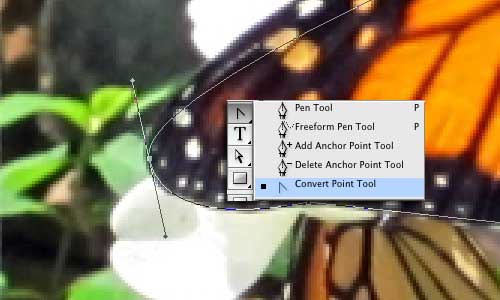
Lakukan hal yang sama dengan titik path yang lain. Mungkin anda perlu melakukan zoom (Ctrl +) untuk menghasilkan path yang sempurna. Dan untuk memperbaiki letak titik path, anda bisa menggunakan Direct Selection Tool (A). Anda juga bisa memberikan titik path baru dengan menggunakan Add Anchor Point Tool (bila dirasa perlu). Sehingga hasil akhir path kita akan berbentuk mengelilingi kupu-kupu seperti gambar di bawah.

Langkah 4. Membuat Seleksi dan Menyempurnakannya Dengan Menggunakan Quick Mask
Klik kanan bidang kerja dan pilih Make Selection pada kotak dialog Make Selection. untuk Feather Radius, isikan 1 pixels.
Sekarang gambar kupu-kupu sudah ter-seleksi, namun belum sempurna. Ada beberapa bagian seleksi yang kelihatan tidak bagus. Plus kita juga belum menyeleksi kaki dan antena kupu-kupu. Untuk memperbaikinya, kita gunakan Quick Mask.
Tekan tombol Q pada keyboard anda untuk masuk ke dalam mode Quick Mask. Dan pastikan warna Foreground adalah Hitam, dan warna Background adalah Putih. Berbeda dengan post sebelumnya dimana saya menggunakan Eraser, di sini saya menggunakan Brush.

Jadi klik Brush Tool. Lalu sapukan Soft Mechanical Brush dengan ukuran 5px ke sekeliling sayap kupu-kupu. Untuk menyeleksi kaki dan antena kupu-kupu, rubah warna Foreground menjadi putih, dan sapukan brush dengan ukuran 1px sampai dengan 3px ke kaki dan antena ( Tips. Untuk merubah ukuran brush tekan “[” atau “]” ).
Sebenarnya akan sangat membantu bila anda memiliki Graphic Pen atau Pen Tablet, karena objek yang kita kerjakan sangat kecil/tipis. Tapi kalau tidak ada, pakai mouse pun bisa, tapi anda harus ekstra teliti dan hati-hati dalam menyapukan brush.
Dan hasil akhir seleksi dalam mode Quick Mask kurang lebih seperti gambar di bawah ini. Untuk lebih memperhalus seleksi, masih dalam mode Quick Mask, klik menu Filter > Blur > Gaussian Blur… Pada kotak Radius, isikan 0.2 pixels.

Langkah 5. Membuang Background
Langkah terakhir adalah membuang background sehingga menyisakan objek saja. Caranya, non-aktifkan mode Quick Mask dengan menekan tombol Q pada keyboard anda. Lalu invert garis seleksi dengan menekan Ctrl+Shift+I. Dan tekan Backspace.
Maka hasil akhir yang kita dapat adalah seperti ini.

Bagaimana? Mudah? Atau malah lebih rumit daripada Magnetic Lasso Tool? Silahkan tinggalkan komentar atau pertanyaan di bawah. Untuk artikel seleksi berikutnya, kita akan belajar menyeleksi obyek manusia beserta rambutnya