Tutorial manipulasi photoshop kali ini, saya akan mereview tutorial sebuah foto bergaya firework yang saya ambil dengan handphone yang saya edit kembali dengan photoshop, berikut tutorialnya.
Preview Desain
Sebelum kita melangkah ke tutorial, ada baiknya kita lihat terlebih dahulu hasil desain sebelum dan sesudah desain.
Sebelum.

Sesudah.

Detail Tutorial
- Tingkat kesulitan : Pemula
- Software yang digunakan : Adobe Photoshop CS5
- Materi yang dipelajari : Pewarnaan dan menajamkan gambar.
- Lama pembuatan : 15 Menit
Resource Yang diperlukan
-
- New Fireworks oleh Jaka Zulham.
Tutorial
Langkah 1 : Mempertajam gambar
Buka foto yang akan kita edit dengan photoshop (file > open). Setelah terbuka, duplicate layer dengan menekan Ctrl + J pada keyboard anda.
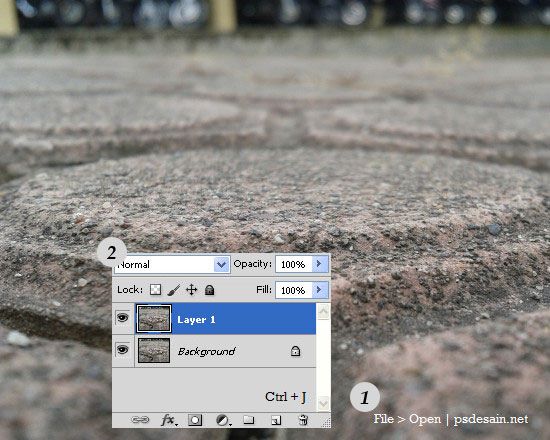
Selanjutnya, beralih ke menu Filter > blur > gaussian blur dan atur radius sekitar 6 pixels untuk memburamkan gambar.
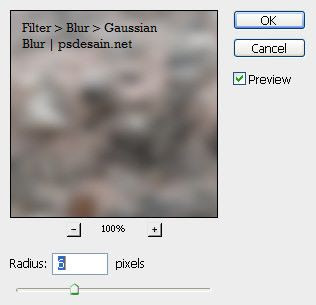
Selanjutnya ubah Layer mode menjadi overlay dengan opacity sebesar 40%

Langkah 2 : Mengedit warna photo
Klik Create new fill or adjustment layer pada layer pallete dan pilih Brightness/contrast..
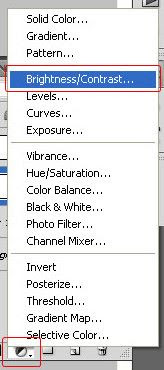
Selanjutnya atur Brightness dan Contrast seperti berikut ini
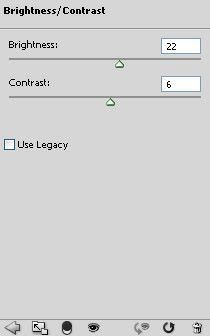
Kembali ubah layer mode menjadi overlay dengan opacity sebesar 29%. Kembali seperti sebelumnya, Klik Create new fill or adjustment layer pada layer pallete dan pilih Hue/Saturation.
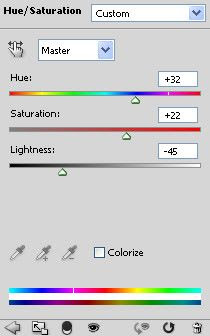
Ubah layer mode menjadi overlay dan opacity sebesar 20%.
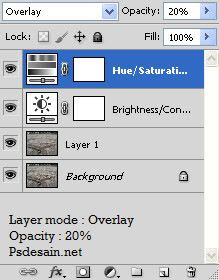
Berikut hasil desain sementara yang kita peroleh.

Langkah 3 : Menambah efek warna
Buka gambar “Light Leak” yang saya sediakan pada kolom resource diatas dan masukkan ke foto yang sedang kita edit dengan klik drag ke document yang sedang kita kerjakan.

Kembali ubah layer mode menjadi Overlay dan opacity sebesar 15%. perhatikan desain anda. :)

Duplicate layer berwarna itu dan ubah layer mode menjadi Screen dengan opacitynya yang tetap.

Langkah 4 : Menambah teks pada photo
Denga Type tool, buat sebuah teks kecil pada photo yang sedang kita edit.

Tambahkan juga layer style seperti penampakan photo berikut.

Untuk efek yang lebih menarik, tambahkan brush () yang bisa anda download gratis dan lihat juga tutorial cara menambahkan brush dengan photoshop untuk menambah brush dan mengaplikasikannya seperti berikut.

Kembali ubah layer mode menjadi overlay dan perhatikan desain yang telah kita buat.
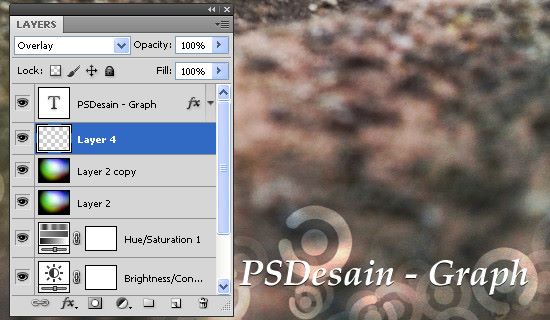
Tambahkan juga brush (line) untuk perasa agar lebih indah. :)
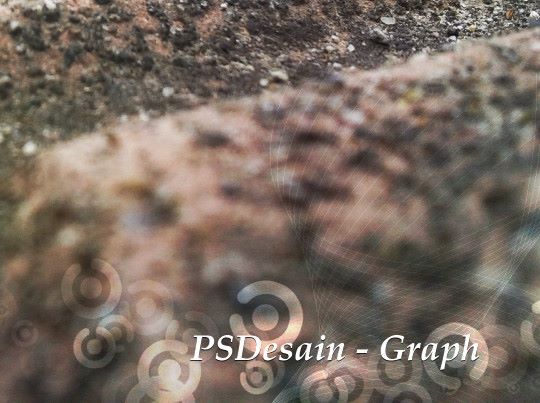
Hasil desain

Demikian tutorial kali ini, share jika anda merasa berguna. :)





